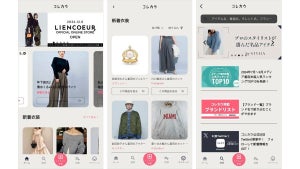アンケート作成ツール「Googleフォーム」
『Google Apps』において利用する『Google Docs』の中でも、とりわけ独特なツールが『Googleフォーム』だろう(図1)。Googleフォームは、Googleスプレッドシートの追加機能として登場したアプリケーションであり、オンラインのアンケートフォームを作成する。
アンケートに寄せられた回答は、Googleスプレッドシートで集計することができ、グラフ化も可能。また、アンケートフォームをWebサイトに埋め込むのが簡単で、アンケート以外にもセミナー等の参加フォームの作成にも利用できる。今回は、オンラインのオフィススイートならではのツールとも言えるGoogleフォームの使い方を見ていこう。
アンケートフォームを新規作成
まずは、アンケートフォームを新規作成してみよう。Google Docsのホーム画面で、<新規作成>ボタンをクリックし、メニューから<フォーム>を選択する(図2)。すると、図3のようなアンケートフォームの編集画面が開く。アンケートのタイトルと説明文をテキストボックスに入力したら、その下の部分で質問を作成していく。
「質問の形式」では、質問に対する回答方法を選択することが可能だ(図4)。2番目の質問を作成するには、右側にある<編集>ボタンをクリックする(図5)。また、画面左上の<質問を追加する>ボタンをクリックすれば、質問をさらに追加できる(図6)。
それぞれの質問の下にある「この質問を必須にする」にチェックを入れれば、必須の回答項目になる(図7)。質問の順番を変えたい場合は、ドラッグ&ドロップで並べ替えが可能(図8)。全ての質問の作成が終わったら、画面の右上にある<保存>ボタンをクリックする(図9)。
アンケートフォームをメール送信
作成したアンケートフォームは、他のユーザにメールで送信できる。アンケートフォームの編集画面の<このフォームをメールで送信する>ボタンをクリックする(図10)。すると、図11のようなダイアログが表示されるので、宛先のメールアドレスを入力して、<送信>ボタンをクリックしよう。
アンケートフォームのメールをGmailで受信すると、そのまま回答を送信することが可能である(図12)。また、Gmail以外で受信した場合は、記載されているURLにアクセスして、アンケートに回答する(図13)。
Googleフォームで作成したアンケートフォームは、メールで送信するだけでなく、ブログやWebサイトに埋め込んで回答を集めることができる。アンケートフォームの編集画面において、右上にある<その他の操作>ボタンをクリックし、<埋め込み>を選択しよう(図14)。ダイアログ内に表示されるHTMLソースをコピーして、サイトに貼り付ければよい(図15)。
スプレッドシートで回答を集計
アンケートフォームへの回答は、Googleスプレッドシートで集計する。Google Docsのホーム画面でアンケートフォームのタイトルをクリックすると(図16)、スプレッドシートの編集画面が表示され、集まった回答を閲覧できる(図17)。次に、<フォーム>メニューから<概要を表示>を選択してみよう(図18)。新たなウィンドウが開き、グラフで回答を確認することが可能だ(図19)。
アンケートフォームを修正する場合は、<フォーム>メニューから<フォームを編集>を選択する(図20)。すると、アンケートフォームの編集画面が表示される。
スプレッドシートからフォームを作成
なお、Googleスプレッドシートで作成したスプレッドシートを元にして、アンケートフォームを編集することもできる。Googleスプレッドシートの編集画面において、<フォーム>メニューから<フォームの作成>を選択しよう(図21)。すると、図22のようなアンケートフォームの編集画面が表示されるので、あとは質問形式などを調整すればよい。
著者プロフィール・小山文彦
株式会社ゴーガ代表取締役。ウェブ技術とデータ分析を切り口に、多様な企業向けサービスを展開。クラウドとガジェットを生かしたGoogle Appsの潜在的な可能性に注目し、SaaSプラットフォームの最右翼と期待する。Google Apps Authorized Resellerとして、啓蒙活動と関連ソフトウェア開発に力を入れている。