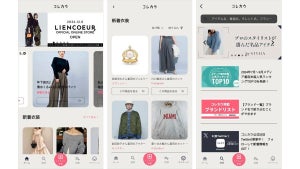「Googleプレゼンテーション」とは?
『Google Apps』で利用するオンラインのオフィススイート『Google Docs』には、プレゼンテーションソフトも存在する。それが『Googleプレゼンテーション』だ。今回は、「Googleドキュメント」「Googleスプレッドシート」に引き続いて、「Googleプレゼンテーション」の基本的な使い方を見ていこう(図1)。
セミナーや会議において、プレゼンテーションソフトは必需品と言ってもよい。資料を順に表示するスライドショーを行ったり、スライドを複数並べて印刷し、配布資料にすることが可能だ。広く使われているプレゼンテーションソフトとして「Microsoft Office」の「PowerPoint」が挙げられる。
Googleプレゼンテーションは、PowerPointの代用品として使うだけでなく、オンラインアプリケーションとしての特徴を活かすことで、プレゼンテーション自体のあり方を変える可能性を秘めている。Googleプレゼンテーションで作成した資料に他のユーザを招待すれば、離れた場所にいる相手にオンラインでプレゼンテーションができる。さらに、インスタントメッセンジャーの「Googleトーク」を使いながら、プレゼンテーションを行うことも可能だ。
プレゼンテーション資料を新規作成
まず、プレゼンテーション資料を新規作成しよう。Google Docsのホーム画面において、<新規作成>ボタンをクリックして、表示されるメニューの<プレゼンテーション>を選択する(図2)。すると、新しいタブまたはウィンドウが開き、Googleプレゼンテーションの編集画面が表示される(図3)。この画面でスライドを作成していく。
新しいスライドを追加する場合は、スライドパネル一覧の上にある<新しいスライド>ボタンをクリックしよう(図4)。次に表示されるダイアログで追加するスライドのレイアウトを選択する(図5)。Googleプレゼンテーションでは、オンライン上の画像や動画をプレゼンテーション資料に載せることが可能だ。例えば、動画を載せる場合は、<挿入>メニューから<動画>を選択する(図6)。次に、図7のようなダイアログが表示されるので、キーワードで動画を検索し、選択すればよい。
スライドショーを開始する場合は、画面右上にある<プレゼンテーションを開始>ボタンをクリックする(図8)。すると、図9のように表示され、液晶プロジェクタなどに接続して、プレゼンテーションを行うことも可能だ。Googleプレゼンテーションを終了する際は、編集画面の右上にある<保存して閉じる>ボタンをクリックする(図10)。作成したプレゼンテーション資料は、Google Docsのホーム画面にリストアップされる(図11)。
プレゼンテーション資料を同僚と共同編集
Googleプレゼンテーションでは、プレゼンテーション資料を他のユーザと共有して、共同で編集することが可能だ。Google Docsのホーム画面から共有したいプレゼンテーション資料を開いたら、画面の右上にある<共有>ボタンをクリックし、メニューから<他の人と共有>を選択しよう(図12)。次に表示される画面で共有の設定を行う。
プレゼンテーション資料を編集できる「共同編集者」または、閲覧のみができる「閲覧者」のいずれかを選択し、その下にメールアドレスを入力して、<共同編集者(閲覧者)を招待>ボタンをクリックする(図13)。続いて表示されるダイアログで招待メールを送信する(図14)。招待されたユーザは、送られてきたメールに記載されたURL、または自分のGoogle Docsのホーム画面から共有したプレゼンテーション資料を開くことができる(図15)。
PowerPointファイルをアップロード
Googleプレゼンテーションでは、「Microsoft PowerPoint」で作成したプレゼンテーション資料をアップロードして、閲覧したり編集できる。ただし、「Microsoft PowerPoint 2007」によって「.pptx」で保存されたファイルはアップロードすることができない。
ローカルPCに保存しているPowerPointのファイルをアップロードする場合は、Google Dcosのホーム画面において、<アップロード>ボタンをクリックする(図16)。次に、ファイルのアップロード画面が表示されるので、<参照>ボタンをクリックして、ダイアログでファイルを選択し、<ファイルをアップロード>ボタンをクリックしよう(図17)。すると、Googleプレゼンテーションの編集画面でファイルが開かれる(図18)。
PowerPointファイルが添付されたメールをGmailで受信した際には、Google Docsでファイルを閲覧することが可能である。添付ファイルの下に表示されている「表示」というリンクをクリックしよう(図19)。すると、図20のような画面が表示され、ファイルの内容を確認することができる。
プレゼンテーション資料をエクスポート
Googleプレゼンテーションで作成したプレゼンテーション資料は、PowerPointファイルやPDFファイルとしてエクスポートできる。Googleプレゼンテーションの編集画面において、<ファイル>メニューから<プレゼンテーションのダウンロード形式>を選択し、ファイル形式を選ぶ(図21)。指定したファイル形式でプレゼンテーション資料が保存され、任意のアプリケーションでの閲覧、編集が可能になる(図22)。
著者プロフィール・小山文彦
株式会社ゴーガ代表取締役。ウェブ技術とデータ分析を切り口に、多様な企業向けサービスを展開。クラウドとガジェットを生かしたGoogle Appsの潜在的な可能性に注目し、SaaSプラットフォームの最右翼と期待する。Google Apps Authorized Resellerとして、啓蒙活動と関連ソフトウェア開発に力を入れている。