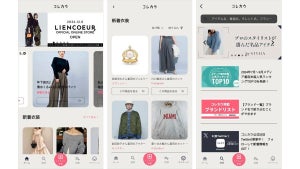表計算ツール「Googleスプレッドシート」
『Google Apps』において利用できるオンラインのオフィススイート『Google Docs』。前回はワープロ文書作成の「Googleドキュメント」について紹介したが、今回は表計算を行う『Googleスプレッドシート』の基本的な使い方を見ていこう(図1)。
表計算ソフトは、日常的な業務においても頻繁に使われるソフトの一つである。代表的な表計算ソフトとしては、「Microsoft Office」の「Microsoft Excel(エクセル)」が挙げられる。表計算ソフトと呼ぶより、「エクセル」と言ったほうが意味が通じる場合もあるかもしれない。
表計算ソフトで作成したスプレッドシートをサーバ上などに置いて、複数ユーザで共有し、工数や進捗の管理を行っている企業も多いだろう。オンラインアプリケーションのGoogleスプレッドシートは、そのようなスプレッドシートの共有をさらに強化する。例えば、オフィススイートをインストールしていないPCでも、スプレッドシートを開いて、情報の閲覧や更新を行うことができる。また、外出先からのアクセスも可能になる。
スプレッドシートを新規作成
それでは、まずスプレッドシートを新規作成しよう。Google Docsのホーム画面において、<新規作成>ボタンをクリックして、表示されるメニューの<スプレッドシート>を選択する(図2)。すると、新しいタブまたはウィンドウが開き、Googleスプレッドシートの編集画面が表示される(図3)。この画面で、セルに数値や数式を入力していく。
まず、画面の右上にある<保存>ボタンをクリックし、表示されるダイアログでスプレッドシートのタイトルを入力する(図4)。すると、画面左上にタイトルが表示され、以降はスプレッドシートに変更を加えるたびに自動保存が行われる(図5)。また、新規作成したスプレッドシートは、1行目のセルが固定されている。固定する必要がなければ、1行目の下にあるバーの左端をドラッグして上に移動すればよい(図6)。また、下に移動すれば、固定する行を増やすことが可能だ。
シートを追加する場合は、画面の左下にある<シートを追加>ボタンをクリックしよう(図7)。シートの名前を変更したり、シートを並び替えるには、各シートのボタンをクリックして、メニューから操作を選択する(図8)。Googleスプレッドシートを終了する際は、画面の<ファイル>メニューから<保存して閉じる>を選択する(図9)。作成したスプレッドシートは、Google Docsのホーム画面にリストアップされる(図10)。
同僚とスプレッドシートを共有
スプレッドシートを他のユーザと共有する場合は、画面の右上にある<共有>ボタンをクリックし、メニューから<招待する>を選択しよう(図11)。すると、図12のようなダイアログが表示される。「招待」の下にあるテキストボックスに招待するユーザのメールアドレスを入力し、与える権限を「編集」と「閲覧」から選択する(図13)。必要であればメッセージを加え、最後に<送信>ボタンをクリックすると、招待メールが送信される。
招待されたユーザは、送られてきたメールに記載されたURL、または自分のGoogle Docsのホーム画面から共有のスプレッドシートを開くことができる(図14)。なお、共有したスプレッドシートは、複数ユーザが同時に開いて編集することが可能だ。他のユーザが同じスプレッドシートを開いている時は、画面右上に「~さんか閲覧中です」と表示され、さらに入力中のセルは灰色に塗られている(図15)。
Excelファイルをアップロード
Googleスプレッドシートでは、「Microsoft Excel」や「OpenOffice.org」の「Calc」で作成した表計算ファイルをアップロードして、閲覧したり編集することが可能だ。ただし、「Microsoft Excel 2007」によって「.xlsx」で保存されたファイルはアップロードすることができない。また、Googleスプレッドシートはマクロには対応していない。
ローカルPCに保存している表計算ファイルをアップロードする場合は、GoogleDcosのホーム画面において、<アップロード>ボタンをクリックする(図16)。次に、ファイルのアップロード画面が表示されるので、<参照>ボタンをクリックして、ダイアログでファイルを選択し、<ファイルをアップロード>ボタンをクリックしよう(図17)。すると、Googleスプレッドシートの編集画面で表計算ファイルが開かれる(図18)。
表計算ファイルが添付されたメールをGmailで受信した際には、Googleスプレッドシートでファイルをそのまま開くことが可能である。添付ファイルの右側に表示されている「Googleドキュメントで開く」というリンクをクリックしよう(図19)。
スプレッドシートをエクスポート
Googleスプレッドシートで作成したスプレッドシートは、ExcelやCalcの表計算ファイルなどとしてエクスポートできる。Googleスプレッドシートの編集画面において、<ファイル>メニューから<エクスポート>を選択し、ファイル形式を選ぶ(図20)。指定したファイル形式でスプレッドシートが保存され、任意のアプリケーションで開けるようになる(図21)。
著者プロフィール・小山文彦
株式会社ゴーガ代表取締役。ウェブ技術とデータ分析を切り口に、多様な企業向けサービスを展開。クラウドとガジェットを生かしたGoogle Appsの潜在的な可能性に注目し、SaaSプラットフォームの最右翼と期待する。Google Apps Authorized Resellerとして、啓蒙活動と関連ソフトウェア開発に力を入れている。