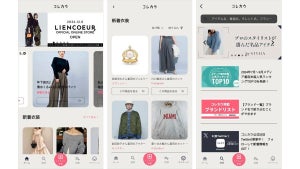「Googleドキュメント」導入のメリット
文書作成や表計算を行うオフィススイートは、企業活動のあらゆる場面で利用されている。『Google Apps』において、オンラインのオフィススイートとして利用できるのが『Google Docs』だ(図1)。Google Docsには、ワープロ文書を作成する「Googleドキュメント」、表計算を行う「Googleスプレッドシート」、プレゼンテーション資料を作成する「Googleプレゼンテーション」、さらにアンケートフォームを作成する「Googleフォーム」の4種類がある。
Google DocsはWebブラウザから利用できるため、ソフトウェアのインストールは必要ない。また、複数のPCからアクセスして文書を編集したり、他のユーザと文書を共有したりすることが可能だ。現在、オフィススイートで圧倒的なシェアを誇っている「Microsoft Office」を利用する機会がなくなるとは考え難いが、それぞれの長所を活かした使い分けを行うことによって、すべてのPCにMicrosoft Officeをインストールする必要がなくなり、コストの削減や業務の効率化を図れるだろう。
今回は、一般ユーザ向けとして、ワープロ文書を作成する『Googleドキュメント』の基本的な使い方を見ていこう。
ワープロ文書を新規作成
一番最初にGoogle Docsのホーム画面を開くと、英語版のページが表示される場合がある(図2)。メニューを日本語で表示するには、ページ右上にある「Settings」をクリックして表示される画面で設定を行う。「Language」で「日本語」を選択し、「Your current time zone」では「(GMT+09:00) Tokyo」を選んで、<Save>ボタンをクリックしよう(図3)。すると、図4のように日本語版のページが表示される。
ワープロ文書を新規作成する場合は、「新規作成」をクリックして、表示されるメニューから「文書」を選択しよう(図5)。すると、新しいタブまたはウィンドウが開き、Googleドキュメントの編集画面が表示される(図6)。この編集画面で文書を作成していく。なお、テキストを入力すると、1行目のテキストをタイトルとして、自動的に文書が保存される(図7)。作成した文書を保存して、Googleドキュメントを終了する場合は、ページの右上にある<保存して閉じる>ボタンをクリックする(図8)。
Google Docsのホーム画面に戻り、再読み込みを行うと、中央部分に作成した文書がリストアップされる(図9)。文書を編集する場合は、タイトルをクリックして編集画面を開く。タイトルの左側にチェックを入れて、<名前を変更>ボタンをクリックすれば、文書のタイトルを変更できる(図10)。また、同様に<削除>ボタンをクリックすれば、文書が「ゴミ箱」に移動する。
同僚と文書を共有
オンラインでワープロ文書を編集、管理できるGoogleドキュメントでは、文書を他のユーザと共有して、共同で編集することも可能だ。Google Docsのホーム画面から共有したい文書を開いたら、右上にある<共有>ボタンをクリックし、メニューから「他の人と共有」を選択しよう(図11)。次に表示される画面で共有の設定を行う。
文書を編集できる「共同編集者」または、閲覧のみができる「閲覧者」のいずれかにチェックを入れ、その下にメールアドレスを入力して、<共同編集者(閲覧者)を招待>ボタンをクリックする(図12)。続いて表示されるダイアログで招待メールを送信する(図13)。招待されたユーザは、送られてきたメールに記載されたURL、または自分のGoogle Docsのホーム画面から共有の文書を開くことができる(図14)。
Word文書をアップロード
Googleドキュメントでは、「Microsoft Word」や「OpenOffice.org」などで作成した文書ファイルをアップロードして、閲覧したり編集したりすることが可能である。例えば外出先において、オフィススイートをインストールしていないネットブックでも、ネット環境さえあればWord文書を開いて内容を確認できる。ただし、「Microsoft Word 2007」によって「.docx」で保存された文書は、今のところGoogleドキュメントにアップロードすることができない。
ローカルPCに保存している文書ファイルをアップロードする場合は、GoogleDcosのホーム画面において、「アップロード」をクリックする(図15)。次に、ファイルのアップロード画面が表示されるので、<参照>ボタンをクリックして、ダイアログでファイルを選択し、<ファイルをアップロード>ボタンをクリックしよう(図16)。すると、Googleドキュメントの編集画面で文書ファイルが開かれる(図17)。また、アップロードした文書は、Google Docsに自動的に保存されるので、ホーム画面から開いて編集することが可能(図18)。
文書ファイルを添付したメールをやりとりする機会も多いだろう。Gmailを利用していれば、メールに添付された文書ファイルをGoogleドキュメントでそのまま開くことができる。添付ファイルの下に表示されている「Googleドキュメントとして開く」というリンクをクリックすれば良い(図19)。
作成した文書をエクスポート
反対に、Googleドキュメントで作成、編集した文書をMicrosoft Wordのファイル形式やテキストファイルとしてエクスポートすることも可能だ。Googleドキュメントの編集画面において、<ファイル>メニューから<ファイルのダウンロード>を選択し、ファイル形式を選択する(図20)。指定したファイル形式で文書を保存し、任意のアプリケーションで開けるようになる(図21)。
著者プロフィール・小山文彦
株式会社ゴーガ代表取締役。ウェブ技術とデータ分析を切り口に、多様な企業向けサービスを展開。クラウドとガジェットを生かしたGoogle Appsの潜在的な可能性に注目し、SaaSプラットフォームの最右翼と期待する。Google Apps Authorized Resellerとして、啓蒙活動と関連ソフトウェア開発に力を入れている。