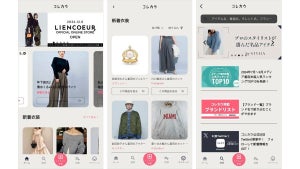「Googleカレンダー」でスケジュール管理
『Google Apps』において、個人はもちろんグループで使うツールとしても魅力的なのが『Googleカレンダー』だ(図1)。Googleカレンダーはオンラインのカレンダーサービスであり、Webブラウザからスケジュールの管理や確認ができる。もちろん、携帯電話からの利用も可能であり、Googleカレンダーを活用すれば、手帳でのスケジュール管理は不要になるかもしれない。
Googleカレンダーの特徴は、カレンダーを他のユーザと共有できることである。例えば、社内でカレンダーを共有した場合、同僚のスケジュールを自分のGoogleカレンダーで一緒に確認することが可能だ(図2)。また、会議などのイベントの招待メールをGoogleカレンダーから送り、出欠の確認をすることなどもできる。
今回は、企業でGoogle Appsが導入された際の一般ユーザ向けとして、Googleカレンダーの基本的な使い方を見ていこう。
言語と表示形式を選択
Googleカレンダーを開いた際に、英語版のページが表示される場合がある(図3)。メニューを日本語で表示するには、ページ右上にある「Settings」をクリックして表示される画面で設定を行う。<General>タブの「Language」で「日本語」を選択して、<Save>ボタンをクリックすればよい(図4)。すると、図5のように日本語版のページが表示される。
デフォルトでは、一週間のカレンダーが表示されているが、右上にあるタブをクリックして、1日あるいは月間のカレンダーに切り替えることも可能だ(図6)。また、どの期間をフォーカスするかは、ページ左上の小さなカレンダーをクリックして選択する(図7)。なお、Googleカレンダーを開いた際に、日/ 週/ 月のどの形式で表示するかは、ページ右上の「設定」をクリックして表示される「カレンダー設定」画面の<全般>タブにおいて、「デフォルトビュー」の箇所で選択する(図8)。
カレンダーにイベントを追加
カレンダーに新たなイベントを書き込む場合は、その日時のセルをクリックして、表示されるポップアップで内容を入力する(図9)。すると、図10のようにイベントが帯状で表示される。このイベントは、ドラッグ&ドロップで時間帯をずらしたり、下端にマウスカーソルを合わせてドラッグし、終了時間を調整することが可能だ(図11)。
イベントをダブルクリックすると、イベントの詳細を編集する画面が表示される(図12)。この画面では、イベントを行う場所や説明などを入力する。また、Googleカレンダーには、イベントの開始時間が近づいたことを通知する「リマインダ」機能がある。リマインダの設定は、イベントの編集画面の右側にある「オプション」の「通知」で行う(図13)。Gmailへのメール送信、そしてポップアップ表示と通知方法は2種類。
カレンダーを同僚と共有
自分のカレンダーを他のユーザと共有する場合は、「カレンダー設定」画面の<カレンダー>タブにおいて、右側にある「共有:設定を編集」をクリックする(図14)。「特定のユーザと共有」において、招待するユーザのメールアドレスを入力し、権限を選択してから<ユーザを追加>ボタンをクリックしよう(図15)。
次に、<保存>ボタンをクリックして変更を保存すると、招待されたユーザには共有を知らせるメールが届く(図16)。この際、Googleカレンダーを利用していないユーザを招待しようとすると、図17のようなダイアログが表示される。招待されたユーザがメールに記載されたURLからGoogleアカウントを作成すれば、カレンダーが共有される。
また、自分が他のユーザのカレンダーを閲覧するには、そのカレンダーに招待してもらえばよい。共有したカレンダーは、画面左下にある「他のカレンダー」にリストアップされる(図18)。
カレンダーを追加作成
例えば、仕事のスケジュールを書き込んだGoogleカレンダーを同僚と共有している場合に、そのカレンダーにプライベートのイベントは書きづらいだろう。そんなときには、新たなカレンダーを作成して、元のカレンダーと同時に管理することが可能だ。「カレンダー設定」画面の<カレンダー>タブで<新しいカレンダーの作成>ボタンをクリックしよう(図19)。
次に表示される画面で「カレンダー名」を入力したり、共有の設定を行って、<カレンダーを作成>ボタンをクリックする(図20)。すると、新たなカレンダーが作成され、イベントを追加する際には、書き込むカレンダーを選択できるようになる(図21)。
著者プロフィール・小山文彦
株式会社ゴーガ代表取締役。ウェブ技術とデータ分析を切り口に、多様な企業向けサービスを展開。クラウドとガジェットを生かしたGoogle Appsの潜在的な可能性に注目し、SaaSプラットフォームの最右翼と期待する。Google Apps Authorized Resellerとして、啓蒙活動と関連ソフトウェア開発に力を入れている。