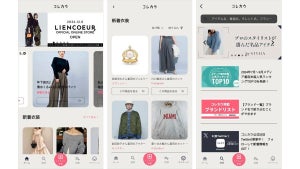「Google Apps」とは?
『Google Apps』は、Googleが提供するオンラインアプリケーションのこと。簡単にいえば、GmailやGoogleトーク、Googleカレンダー、GoogleドキュメントといったGoogleユーザにはお馴染みのアプリケーションのことだ。多様なアプリケーション全体を指すこともあれば、組織向けにパッケージされた、Premier EditionやStandard Editionなどを指すこともある。Googleのサイトではとくに区別している感じはなく、自社アプリケーションの複数形でしかなさそうだが、日本人にはつかみにくいので、ここでは主に"組織向けパッケージ"を指すことにする。本連載では、おもに中小企業がこのGoogle Appsを導入し、活用していくための方法を紹介していきたい(※)。
※すでにドメイン取得サービスやホスティング(レンタルサーバ)サービスなどで自社ドメインを取得していることが前提。
Google Appsの組織向けパッケージでは、Googleの便利なアプリケーションを自社の独自ドメインやメールアカウントで運用することができる(図1)。Webブラウザからアプリケーションを利用できるため、場所や使用するマシンを問わず、どこからでも利用が可能。また、携帯電話からアクセスして、メールやスケジュールをチェックすることもでき、ビジネスツールとしてもなかなか優れものだ。ソフトウェアのインストールが必要ない、いわゆるSaaS (Software as a Service) ソリューションというわけだ。
Google Appsには、無料で利用できる「Standard Edition」、有償だがサポートや保証が付いている企業向けの「Premier Edition」、教育機関向けの「Education Edition」の3つのエディション(図2)と、ドメイン認証をしないでGmail以外のアプリケーションが使える「Team Edition」がある。さっそく、企業の情報システム担当者向けにGoogle Apps Premier Editionの導入方法を紹介していこう。
「Google Apps」に登録する
Premier Editionの価格は、100アカウント以上の場合は、1アカウントあたり年間6,000円、99アカウント以下の場合は、1アカウントあたり年間50米ドルとなっている。支払いはGoogle Checkoutによるクレジットカード決済となっているが、現在は30日間の無料トライアルがあるので、気軽に試すことができる。まず、Google AppsのWebサイトにおいて、Premier Editionの<お申込み>ボタンをクリックする(図3)。
続いて表示されるページで、ドメイン名を入力して登録を進めよう(図4)。あとは手順に従って、氏名や組織名などの入力を行い、アカウントを購入して初期設定を行えば、Google Appsの管理画面である「コントロールパネル」が表示される。
コントロールパネルが表示されたら、まずは登録したドメインの所有権の確認を行い、Google Appsのサービスを利用できるようにする(図5)。ドメインの所有権の確認方法には2種類あり、Webサーバーに所定のHTMLファイルをアップロードする方法と、DNSサーバーにCNAMEレコードを設定する方法がある。また、自社ドメインのメールとしてGmailを利用する場合には、MXレコードの修正も必要となる(図6)。
「コントロールパネル」の基礎知識
Google Appsのコントロールパネルには、
https://www.google.com/a/自社ドメイン
というURLでアクセスする(図7)。同様に、例えばGoogleドキュメントは
https://docs.google.com/a/自社ドメイン
でアクセスする。この際、「docs.自社ドメイン」というような自社ドメインのサブドメインで運用することも可能だが、SSLを利用できなくなるので、現時点ではgoogle.comドメインで使っていくのが良いだろう。
コントロールパネルで<ドメインの設定>メニューをクリックし(図8)、次の画面で、「SSL」の「SSLを有効にする」にチェックを入れておこう。「コントロールパネル」の設定で「拡張版」を選択すれば、コントロールパネルのメニューが英語に切り替わるものの、APIなどの最新の機能を利用することが可能(図9)。管理者のコントロールパネルは英語になっても、ユーザーは個々のアプリケーションごとにメニューの言語を選べるので安心して、拡張版は選択しておこう。
複数のユーザでGoogle Appsを管理する場合は、自分以外のユーザを管理者(Administrator)に昇格させる。コントロールパネルの<User accounts>メニューからユーザを選択したら、「Privileges」のチェックボックスにチェックを入れて、変更を保存すれば良い(図10)。管理者がGoogle Appsにログインすると、図11のようなコントロールパネルが表示されるが、管理者以外の一般ユーザがログインすると、アプリケーションの入り口となるページが表示される(図12)。
コントロールパネルの「ダッシュボード」には、現在利用中のアプリケーションが表示されている(図13)。「Service settings」の右側にある「Add more services」をクリックすれば、アプリケーションを追加することが可能(図14)。また、Google Apps向けのサードパーティ製のアプリケーションをリストアップした「Solutions Marketplace」もあるので、今後充実したアプリケーションを入手、購入することができると期待される(図15)。
著者プロフィール・小山文彦
株式会社ゴーガ代表取締役。ウェブ技術とデータ分析を切り口に、多様な企業向けサービスを展開。クラウドとガジェットを生かしたGoogle Appsの潜在的な可能性に注目し、SaaSプラットフォームの最右翼と期待する。Google Apps Authorized Resellerとして、啓蒙活動と関連ソフトウェア開発に力を入れている。