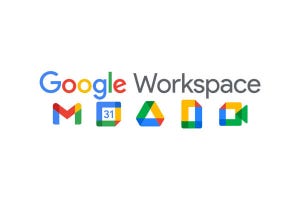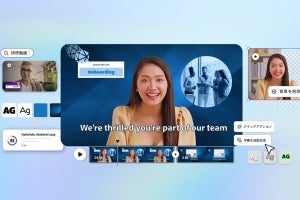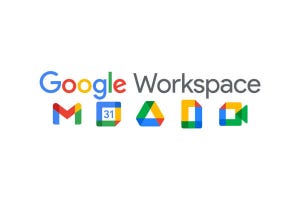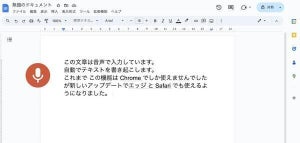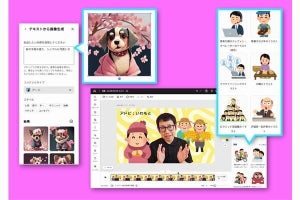Googleスライドはプレゼンテーションや資料作成に役立つ機能を多く備えていますが、マイクロソフトの「PowerPoint」などと比べるとどうしても足りないと感じてしまうのがクリップアートです。→過去の「Google Workspaceをビジネスで活用する」の回はこちらを参照。
とりわけ資料に追加して利用可能、かつ権利的に問題ない画像のストックがGoogleスライドには不足していることから、プレゼンテーションのイメージに合う画像を探すのに苦労している人も多いのではないでしょうか。
しかし、2024年7月にそうした問題の解決に役立つ発表が「Photoshop」「Illustrator」などで知られるアドビからなされています。それはアドビの「Adobe Express」の画像編集機能を、Googleスライドから利用できるようにする「Adobe Express for Google Slides」というGoogle Workspace向けの機能拡張を提供することです。
Adobe Expressとは、アドビが提供するデザインツールの1つで、さまざまなテンプレートやエフェクトなどを活用しながら、チラシやWeb画像、動画などさまざまなコンテンツを手軽に作成できるツール。
アドビのアカウントを持っていれば無料で利用でき、生成AIを活用してテキストから画像を生成することが可能であるほか、生成した画像の商用利用が可能なことも大きな魅力となっています。
「Adobe Express for Google Slides」の使い方
そこで今回は、機能拡張を利用してAdobe Expressから画像を生成し、Googleスライドに追加する方法について説明しましょう。まずはGoogleスライドに機能拡張をインストールする必要があるので、Googleスライドのメニューから「機能拡張」→「アドオン」→「アドオンを取得」と選択します。
するとGoogle Workspace Marketplaceの画面が現れるので、Adobe Express for Google Slidesを検索してインストールして下さい。
インストールが完了したら、再びGoogleスライドのメニューから「機能拡張」を選ぶと、「Adobe Express for Google Slides」が項目に追加されているので、これを選んだ後に「Generate image with AI」を選んでクリックします。
Adobe Expressを利用するためのログインが求められるので、すでにAdobeアカウントを持っているなら「Sign in to continue」を押してログイン手続きをし、持っていない場合は「Create an account」を押してアカウントを作成して下さい。
ログインが完了したら画像生成の画面が現れるので、「Describe what you'd like to see」の下に生成したい画像の内容をテキストで入力し、リターンキーを押します。なお画面上のメニューは英語表示となりますが、入力するテキストは日本語でも問題ありません。
右側にテキストの内容から生成された画像が4つ現れるので、そのうち最も適している1つの画像を選び、画面上部の「Save」ボタンをクリックして下さい。
-
画像を生成するには「Describe what you'd like to see」に生成したい画像のワードを入力(1)し、生成された4つの画像のうち適しているものを選んで(2)「Save」ボタンをクリックする
ちなみにテキストを入力するボックスの下には、生成する画像のスタイルやサイズなどを細かく指定できる設定が用意されており、それらを設定して「Refresh」ボタンを押すと指定した内容に沿ってイメージが変化します。生成する画像をよりイメージに近づける上では、これら機能を利用して調整するのがいいでしょう。
そして「Save」ボタンを押すと、Googleスライドのスライド上に生成した画像が追加されます。後は画像を適当な場所・サイズに変更し、スライドを作成していけばOKです。
なお、Adobe Express for Google Slidesを利用すると、画像の生成だけでなく編集も可能になります。
画像生成に加えて、編集も可能
実際、Googleスライド上の画像を選んだ後に、先のメニューから「Edit Image」を選べば、画像の編集が可能で、フィルターによる効果を付与したり、画像のサイズや色、明るさ調整したり、生成AIを用いて特定のオブジェクトを消す「Generative fill」なども利用ができます。
同じく画像を選んだ後にメニューから「Remove Background」を選ぶと、選択した画像の背景を自動的に削除することも可能。プレゼンテーションに用いる画像を作成する上では、かなり役立つ機能と言えるのではないでしょうか。
そしてもう1つ、「Open Adobe Express」を選ぶと、直接Adobe Expressを利用して画像などを作成し、そのままGoogleスライドに挿入することも可能です。生成AIだけによらない画像を作成・追加したい人には便利な機能と言えますが、作成した画像を保存するには月額1180円の「プレミアムプラン」を契約する必要があるようです。
また、生成AIによる画像生成も、無料版では生成可能な回数が毎月25回に制限されているので注意が必要です。
プレミアムプランを契約すると毎月250回に回数が増えるので、頻度が多い場合はそちらを利用するのがいいでしょう。