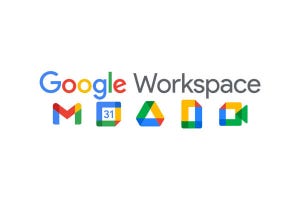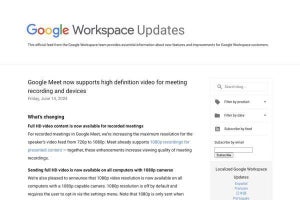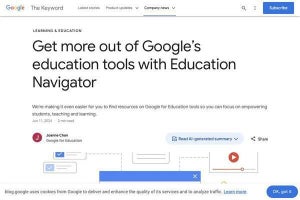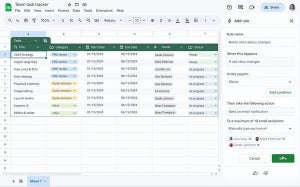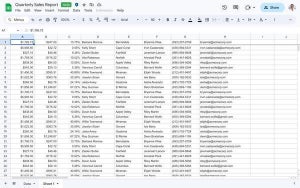キーボードによる操作でさまざまな機能を簡単に呼び出すことができるキーボードショートカット。Google Workspaceのさまざまなツールでもこのキーボードショートカットが導入されていますが、その中でも2024年4月末以降、大幅な改変が加えられたのがGoogleドライブです。→過去の「Google Workspaceをビジネスで活用する」の回はこちらを参照。
大幅な改変が加えられたのがGoogleドライブ
実際、グーグルは2024年4月30日に、Web版Googleドライブのショートカットをより使いやすくするよう、見直すことを明らかにしているのですが、今回の変更によってファイル名最初の文字を入力することで、Googleドライブに保存されたファイル名の頭文字を検索できるようになります。
例えば「Google」という名前の付いたファイルを探したい場合、従来であればファイル一覧から直接見つけ出すか、検索ボックスに「Google」と入力して探す必要がありました。
しかし、前者の場合はファイルの数が多いとそもそも探すこと自体が大変ですし、後者の場合似たような名前のファイルが多数存在すると、それらも検索結果に表示されてしまうことから、さらなる絞り込みが必要になってしまいます。
ですが頭文字検索を使えば、「G」のキーを押すとファイル一覧の中から頭文字に「G」の付いたファイルに直接アクセスできますし、さらに「O」を押せば「GO」の付いたファイルにアクセスできるので、ファイル一覧画面から直接ファイルを絞り込んで素早くできるようになります。
こうした機能は、多くのファイル管理アプリに備わっているものですが、従来Googleドライブでは利用できませんでした。そこで今回の変更により、Googleドライブでもファイル名の頭文字検索をできるようにした訳です。
アルファベットのキー単独で機能するショートカットはすべて見直し
ただ、そこで問題になってくるのがキーボードショートカットです。なぜなら、Googleドライブのキーボードショートカットには、アルファベットのキーを1つ、あるいは2つ押すことで機能するものがいくつか存在しているからです。
一例を挙げますと、上下のファイルを選ぶにはそれぞれ「K」「J」、左右のファイルを選ぶにはそれぞれ「H」「L」が対応しています。
また、左側のナビゲーションパネルに移動するには「G」を押してから「N」または「F」、右側のアイテムビューに移動するには「G」を押してから「L」を押すなど、複数のキーを押すことで機能するショートカットも存在します。
そうしたことから、今回の変更に合わせて、アルファベットのキー単独で機能するショートカットはすべて何らかの見直しがなされています。先に挙げた例で言いますと、上下左右のファイルを選ぶ操作は全てカーソルキーに集約されたほか、複数のキーを用いた操作も「Alt」キーなどが加わる形に変更。
ナビゲーションパネルへの移動は「Alt」+「G」を押した後に「N」または「F」、アイテムビューへの移動は「Alt」+「G」を押してから「L」を押す形となっています。
-
キーボードショートカットも大幅に改変されており、アルファベットキー単独のショートカットは全て何らかの変更がなされている。なお新しいショートカットは歯車マークのボタンを押してから「キーボードショートカット」を選んで確認可能だ
なかにはファイルの新規作成(「C」から「Alt」+「N」に変更)のように、キー操作がまったく変わってしまったものもあるようです。
それゆえ、従来のキーボードショートカットを多用してきた人にとっては操作が不便になってしまった感もあるのですが、そこまでキーボードショートカットを使っていなかった人ならば、ファイルの頭文字検索の方が便利に利用できるのではないでしょうか。
なお、新しいキーボードショートカットは、2024年8月1日にすべてのユーザーに導入されることとなりますが、現時点でも利用することは可能です。そのための設定変更は、まずGoogleドライブから歯車マークのボタンを押し、「設定」を選んで呼び出します。
続いて「全体」タブから「キーボードショートカット」の項目を選び、「キーボードショートカットを今すぐ更新する」にチェックを付ければ、頭文字検索が利用可能になります。
ただ、この頭文字検索機能に対応するのは、あくまでファイル名の頭文字にアルファベットや数字が使われている場合に限られ、日本語のファイル名には対応していない点に注意が必要です。
日本語の頭文字検索に対応するのはハードルが高いと考えられますが、できれば今後何らかの形で対応して欲しい所ではあります。