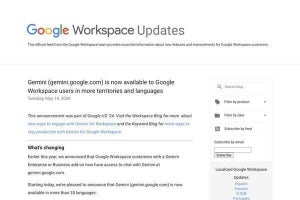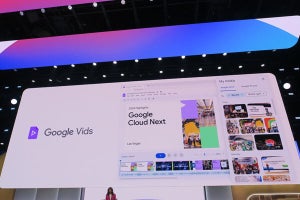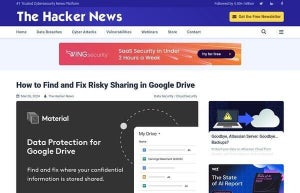携帯電話のメールが全盛の時代から使われてきた日本発の「絵文字」は、今では世界的に普及が進み、インターネット上でのコミュニケーションに欠かせない存在となっています。その絵文字はGoogle Workspaceの多くのツールでも、もちろん使うことが可能です。→過去の「Google Workspaceをビジネスで活用する」の回はこちらを参照。
とりわけGoogle Workspaceでコミュニケーションを担う「Gmail」と、Gmailからも利用できる「Googleチャット」では、その絵文字に関する機能の充実が進んでいるようです。今回はGmailとGoogleチャットで絵文字をより便利に活用できる機能をいくつか紹介しましょう。
メールへのリアクション絵文字
Gmailで絵文字を使うと聞くと、メールの本文に絵文字を入力することを思い浮かべる人が多いことでしょう。ですがGmailでは他にも絵文字を活用する方法があり、それはメールへのリアクションです。
これは一般的なメッセージアプリなどと同様に、相手からのメールに対して絵文字でリアクションを返信するというもの。送り方は非常に簡単で、まずは送られたメールの最下部にある絵文字のボタンをクリックします。
絵文字の一覧が表示されるので、あとはGmailで絵文字を入力するのと同じ要領で、リアクションとして送りたい絵文字を選ぶだけです。ちなみにリアクションも通常のメールと同じく、一定時間以内であれば「元に戻す」でキャンセルすることが可能です。
ただし、この機能は気軽なコミュニケーションに活用することが想定されているためか、利用できるのはGoogle Workspaceの無料版やそれをベースとしたサービスの利用者同士に限られます。Business Starter以上の有料エディション利用者は対応していない点に注意が必要です。
なお、無料版ユーザーがBusiness Starer以上の利用者、あるいは他のメールサービス利用者のメールにリアクションを送った場合、絵文字の画像が送られる仕組みとなっています。リアクションを知らない相手の場合、「突然相手から絵文字の返信が送られてきた」と驚かせてしまう要因にもなりかねないので、利用する相手にも注意してください。
有料エディション限定の「カスタム絵文字」
一方で、Gmailのチャット機能、ひいては「Googleチャット」では、すべてのユーザーが絵文字によるリアクションを使うことができますが、こちらには有料エディション限定の機能として「カスタム絵文字」というものも備わっています。
これは文字通り、写真などからオリジナルの絵文字を作成できる機能。組織内でのコミュニケーションに限って自身が作成した絵文字を利用することができます。
カスタム絵文字を作成するにはまず、チャットの会話から絵文字追加ボタンをクリックします。すると絵文字の入力画面が現れるので、ここで右上の「作成」をクリックして下さい。
絵文字作成画面が現れるので、「画像をアップロード」をクリックして絵文字にしたい画像を選択した後、絵文字の名前を入力して「保存」」をクリックすればOKです。
ただし絵文字にできる画像は64×64ピクセル以上の正方形でファイルサイズが256KB未満のJIF/PNG/GIFファイルに限られるほか、絵文字の名前はアルファベット小文字とハイフン(-)、アンダースコア(_)のみ使用可能で、2文字以上にする必要がある点に注意して下さい。
なお、作成した絵文字は絵文字入力画面の右端にある、顔アイコンに「+」マークが付いている「カスタム絵文字」のアイコンを選ぶことで入力できます。ここで「管理」をクリックすれば、不要なカスタム絵文字を削除することも可能です。
また、繰り返しになりますが、作成した絵文字はあくまで組織内でのチャットでのみ利用できる仕組みなので、外部の人とのチャットには利用できない点に注意が必要です。
しかし、裏を返せば、組織内のローカルな要素を外部に漏らすことなく絵文字としてコミュニケーションに活用できることから、有効活用すると組織内のコミュニケーションが楽しく円滑なものになるのではないでしょうか。