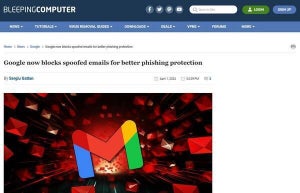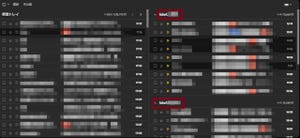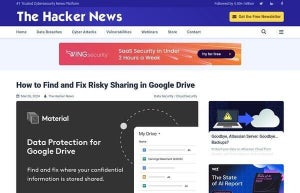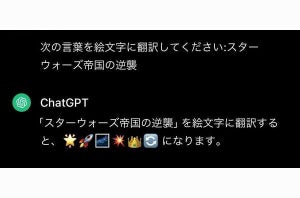好みのテンプレートを選ぶだけで、見栄えのよいHTMLメールを簡単に作成できる「Gmail」の機能の1つ「レイアウト」(第49回参照)。→過去の「Google Workspaceをビジネスで活用する」の回はこちらを参照。
IndividualエディションやBusiness Standard以上の有料エディションであれば利用できるこの機能ですが、従来はロゴやフォントなどのカスタマイズはできたものの、用意されたレイアウトのテンプレートを使って都度メールの内容を編集する必要があったことから、テンプレートの自由度が低いうえに編集がしづらく、使い勝手がの面で課題があったことも確かです。
しかし、2024年3月のアップデートで、そのテンプレートを利用者が自由に作成できる「テンプレートエディター」が追加されました。
この機能の追加によってレイアウトの編集方法が大幅に変化し、よりレイアウトの編集がしやすくなったほか、自分の用途に応じた好みのテンプレートを作成・保存できるようになるなどレイアウト機能の使い勝手が大きく向上しています。
そこで今回は、テンプレートエディターを使った新しいレイアウトの編集方法について説明していきましょう。
テンプレートエディターを使ったレイアウトの編集方法
レイアウトの追加・編集方法は以前のGmailと同じです。まずはメールの作成画面を呼び出した後、下部にある「レイアウト」ボタンをクリックします。
するとレイアウトを選ぶ画面が現れるので、「デフォルトのテンプレート」からベースとなるレイアウトのテンプレートを選んで「レイアウトを編集」をクリックします。
するとテンプレートエディターが現れ、レイアウトを編集できるようになります。テンプレートエディターの仕組みは「Googleサイト」と類似しており、テキストや画像などのブロックを追加し、その中身を編集しながらレイアウトを作成していく仕組みとなっています。
例としてテキストを追加したい場合を挙げますと、挿入したい場所の1つ上のブロックを選択した後に、「挿入」タブの「テキスト ボックス」のボタンをクリックし、テキストを入力するといった具合です。
また、背景や文字の色、本文や見出しのフォントなども「テーマ」タブからテーマを選んで変えることができます。ただ、デフォルトのテンプレートではテーマが1種類しか用意されていないようなので、色を変えたい場合はテーマを自作する必要があります。まずは「テーマ」タブを選んだ後、テーマ一覧から「+」をクリックして下さい。
するとテーマの作成画面が現れるので、まずはテーマ名を入力して「次へ」をクリックします。
続いてテーマの配色を選んで「次へ」をクリックします。色はプリセットのものから選ぶことも可能ですし、より細かな設定をしたいのであれば「カスタム色」で色を自由に選ぶこともできます。
最後に、見出しと本文に使用するフォントを選んで「テーマを作成」をクリックすれば、テーマを作成できます。
あとは、作成したテーマを選べば背景やフォントなどが一斉に変化するので、個別に設定する必要がないのはメリットといえるでしょう。なおレイアウトの編集が終わったら、最後に「挿入」ボタンをクリックするとメールに作成したレイアウトが挿入されます。
作成したレイアウトを編集するには再びテンプレートエディターを呼び出す
ここで1つ注意が必要なのは、テンプレートエディターの追加によってレイアウトの仕様が変化しており、メールに挿入したレイアウトをメールの編集画面から編集できなくなったことです。
それ故、一度作成したレイアウトを編集するには再びテンプレートエディターを呼び出す必要があり、まずはメール編集画面から再び「レイアウト」ボタンを押します。
レイアウト選択画面が呼び出されたら、「レイアウト」タブを選ぶと作成したレイアウトが現れるので、そちらを選んでから「レイアウトを編集」ボタンを押してテンプレートエディターを呼び出し、レイアウトを変更して下さい。
また、一度作成したレイアウトはGoogleドライブに保存されるので、他のメールで再び使用したり、他のユーザーと共有して共同編集したりすることも可能。なおGoogleドライブからレイアウトのファイルを見つけるには、「type:email-layouts」と入力して検索するとよいでしょう。