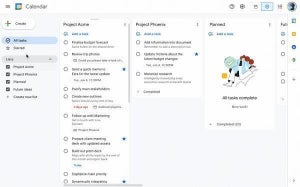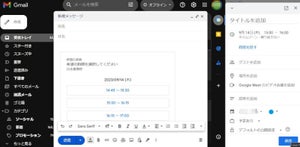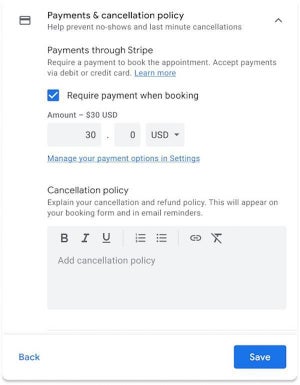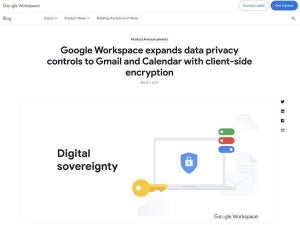今回も前回に続いて、「Googleカレンダー」の「予約スケジュール」に追加・変更された機能について説明していきましょう。
予約フォームと支払い機能
最初に紹介するのは「予約フォーム」の項目追加です。これは相手が枠を予約する際に情報を入力するフォームの項目を設定するものですが、必須項目として設定されている「姓」「名」「メールアドレス」以外にも、好みの質問項目を追加できるようになっています。
具体的には、予約スケジュールの編集画面で2つ目の画面を表示した後に、「予約フォーム」を選んだ後に「質問の追加」をクリックします。
続いて、質問の項目を選択した後に「カスタム項目」を選んで内容を入力し、「項目を追加」をクリックすることで項目を追加できます。この際「必須」にチェックを入れることで、予約時にその項目の入力を必須にすることができます。
ちなみに、予約フォームで「メール確認を必須にする」にチェックを入れておくと、Googleアカウントに登録していない人が予約をする際に、メールで送付された確認コードの入力が求められるようになります。
不特定の相手から予約を受ける必要があり、不正な予約を防ぎたい場合に活用すると役立つことでしょう。
より大きな機能追加となるのが支払い機能で、予約時に直接オンラインで決済できる仕組みを追加することができます。レッスンなどの決済を都度オンラインで済ませたい場合に活用すると便利な機能ですが、利用する上ではいくつかの条件があります。
まず、決済機能が利用できるのはIndividualエディションと、Business Standard以上のエディション契約者のみであること。無料版や「Google One」のプレミアム契約者などはこの機能を利用することはできません。
そしてもう1つは、事前に「Stripe」のアカウントを取得しておく必要があること。StripeはWebサイトなどに決済を導入したい企業などに向けて、簡単に導入できる決済機能を提供するサービス。予約スケジュールの決済機能はStripeと連携して実現する仕組みなので、利用するにはStripeのアカウント取得が必須となることに注意して下さい。
予約スケジュールの機能追加
そのほかにも予約スケジュールにはいくつかの機能追加や変更がなされていますが、そのうち比較的最近となる2023年10月アップデートで追加・変更された機能もいくつか紹介しておきましょう。
その1つが予約できる枠の時間に関するもので、従来予約時間の長さは最短で15分までとされていたのですが、このアップデートで5分までと、より短い時間の設定も可能となっています。
とはいえ予約スケジュールの編集画面で通常設定できるのは15分までなので、それ以下の時間の枠を設定するには「予約の長さ」から「カスタム」を選択します。
続いて「カスタムの期間」で15分以下の時間を設定し、「完了」をクリックします。これで予約できる枠をより短くできるようになります。5分の枠を予約するケースはあまり考えにくいですが、10分単位で枠を用意したいケースはあるかと思いますので、そうした時に活用するとよいでしょう。
そしてもう1つは、予約スケジュールを非表示にする機能です。毎週予約スケジュールを登録している人などは、予約スケジュールで他の予定が見づらくなる場合もあることから、予約スケジュール自体を非表示するとカレンダーがより見やすくなるでしょう。
予約スケジュールを非表示にするには「日」「週」「月」などカレンダーの表示を切り替える、画面上部の切り替えメニューをクリックした後、「予約スケジュールを表示する」のチェックを外します。
予約スケジュールを非表示にしても、予約済みの予約はカレンダーに表示されているので安心ですが、非表示の状態で新しい予約スケジュールを作成すると、再び予約スケジュールがカレンダー上に表示されるようになるので注意して下さい。