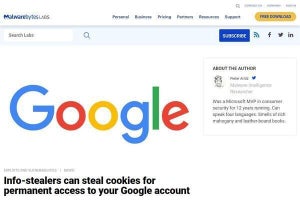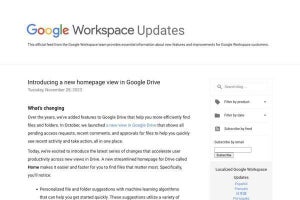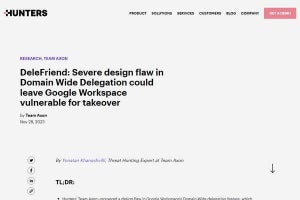「Google Meet」とともに「Gmail」への統合が進められ、新たに複数人が参加して仕事の進行に活用できる「スペース」が用意されるなど、大幅な進化を遂げた「Googleチャット」。しかし、ここまで紹介できていなかった機能として、2022年10月から提供されている「インラインスレッド」への対応が挙げられます。→過去の「Google Workspaceをビジネスで活用する」の回はこちらを参照。
インラインスレッド対応のスペースが標準仕様に
これはスペース内の個別のメッセージに対して、スレッド形式で返信できる仕組み。以前のスペースはトピックごとに新しいスレッドを作成し、その中で会話をしていく仕組みでしたが(第6回参照)、1つのチャットの中にスレッドが縦に並ぶ仕様だったことから、一覧性が悪く内容の管理がしづらいなどの問題を抱えていました。
ですが、インラインスレッドへの対応により、スペース内の個々のメッセージに対して返信し、それをスレッド形式で表示・管理できるようになっています。ある意味「Slack」など、ビジネスチャットツールで一般的な仕組みになったといえば分かりやすいでしょうか。
そして2023年からすでにインラインスレッド対応のスペースが標準仕様となっており、以前の仕様のスペースを作成することはできなくなっています(以前作成したスペースを使うこと自体は可能です)。そこでこれまで触れていなかった、Googleチャットのインラインスレッドの使い方について改めて説明しておきたいと思います。
2024年1月時点では新しいスペースを作成すると、自動的にインラインスレッド対応となっています。それゆえインラインスレッドを利用するのに特別な設定などは必要なく、新しいスペースを作成するだけでOKです。
インラインスレッドでメッセージに返信するには、スペースのチャット内の返信したいメッセージにマウスカーソルを合わせ、表示されるボタンの一覧から「スレッドで返信」を選んでクリックします。
チャットの右側にそのメッセージのスレッドが表示されるので、そこから通常のチャットと同じように返信を入力して送信すれば、自動的にスレッドが作成されます。
インラインスレッドを活用する
個々のメッセージに対する返信をスレッドで確認するには、メッセージの下にある「未読〇件」「返信〇件」のリンクをクリックします。
すると先ほどと同じように、チャットの右側にスレッドが現れるので、そこからチャットでメッセージのやり取りを続けていけばOKです。
インラインスレッド化したことで、目的に応じたコミュニケーションの管理がしやすくなることから、仕事上のコミュニケーションはかなり効率化できるのではないでしょうか。
なお、スペースのインラインスレッド化に合わせる形で、未読のスペースを見つけやすくする機能もいくつか提供されています。1つがホーム画面の右上にある「未読」ボタンで、このボタンをクリックするとスレッド一覧から、未読のメッセージがあるスペースだけを抽出してくれます。
また、画面左側のショートカット一覧にある「名前リンク付き」を選択すると、自分宛のメッセージが投稿されているスペースを抽出して表示することも可能となっています。
そしてもう1つ、個人宛のメッセージも、画面左側の「ダイレクト メッセージ」に相手の一覧が表示されるようになったことから、クリック1つで簡単に確認できるようになっています。
参加するスペースが増えメッセージのやり取りが多くなってくると、重要なメッセージの見逃しや返信のし忘れなども増えてくる可能性が高いだけに、これらをうまく活用することでそうしたうっかりミスを防ぎやすくなったのも、大きなメリットといえるのではないでしょうか。