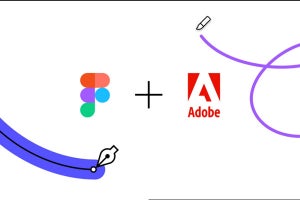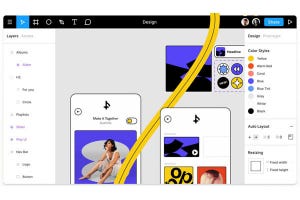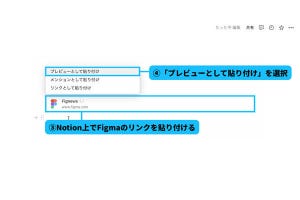第36回、第37回でその使い方を紹介した「Jamboard」。ホワイトボード感覚で他のメンバーと情報を共有できるGoogle Workspaceのツールの1つですが、去る2023年9月23日にグーグルはそのJamboardの終了を発表しています。→過去の「Google Workspaceをビジネスで活用する」の回はこちらを参照。
JamboardからFigmaへの移行
発表内容を確認しますと、グーグルはJamboardを2024年12月を持って終了するのと同時に、Figmaとの提携も発表しています。今後はJamboardの代わりに、Figmaが提供する「FigJam」の使用を推奨しており、JamboardのファイルをFigJamに移行するツールなども今後提供されるとのことです。
FigJamはJamboardと同様、ホワイトボード感覚で情報を共有するオンラインツールの一種。Jamboardより豊富かつ高度な機能を備えています。ただ、FigJamはグーグルのサービスではありませんので、Google Workspaceで利用するにはアプリマーケット「Google Workspace Marketplace」からアプリをインストールする必要があります。
Google Workspace Marketplaceは、Google検索で「Google Workspace Marketplace」と入力してアクセスするか、「Gmail」などを呼び出してサイドパネルを表示した後、「+」のボタンを押すことでアクセスできます。
Google Workspace Marketplaceの画面が現れたら、「アプリを検索」に「Figma」と入力してアプリを検索して下さい。検索してもアプリが現れない場合は「フィルタ」をクリックしすべてのチェックを外した上で検索してみて下さい。
詳細画面を表示したら、インストールボタンを押してインストールして下さい。管理者権限を持っている場合は組織全体へのインストールなども可能です。
なお、インストールの際には権限の許可が求められるので「許可」をクリックしてください。
現状でFigmaアプリを使えるのは「Google Meet」と「Googleドキュメント」
これでFigmaアプリが使えるようになりますが、利用できるのは現在のところ「Google Meet」と「Googleドキュメント」の2つ。Google MeetではJamboardと同じように、会議中にFigJamを使ってホワイトボードを共有したやり取りが可能になります。
Google Meetでの利用
まずは、Google Meetで会議を開始した後にアクティビティボタンを押し、「アドオン」の項目にある「Figma」を選びます。
すると、下のような画面が現れるので「Connect to Figma」のボタンをクリックしてFigJamにログインします。使用するにはサインインが求められますが、Google Workspaceユーザーであればアカウントを作成する必要はなく、「Continue with Google」を選ぶことでGoogleアカウントでのログインが可能です。
ログインすると下のような画面が現れるので、新しいFigJamのホワイトボードを作成するには「Create FigJam file」を選びます。既存のホワイトボードを選ぶ場合は「Share existing file」を選んで使用するファイルを選んで下さい。
続いてホワイトボードの名称を入力し、「Create FigJam file」ボタンをクリックします。
ファイルが表示されたら「アクティビティを開始」をクリックします。
これでGoogle Meet上でFigJamを使えるようになりましたので、後はJamboardと同様、FigJamを使っての会議が可能です。
ただし、他の参加者がFigJamを使用するには、事前にFigJamへのログインが必要なほか、「アクティビティに参加」ボタンを押して参加するなどいくつかのプロセスが必要なので注意が必要です。
Googleドキュメントでの利用
一方、Googleドキュメントから利用できるのは、FigJamの各ファイルへのリンクをGoogleドキュメントのスマートチップとして文書ファイル内に設置すること。
まずは、Googleドキュメントで文書ファイルを開き、サイドパネルからFigmaアプリのアイコンをクリックした後、Google Meetの時と同じように「Continue with Google」でFigJamにサインインして下さい。
ログインが完了したら、FigJamのサービスに同じGoogleアカウントでログインし、ホワイトボードを作成した後にURLをコピーします。
続いてGoogleドキュメントに戻り、コピーしたURLを貼り付けると下のような表示が現れるので、Tabキーを押します。
するとFigJamのファイルへのリンクがスマートチップに置き換わり、文書ファイル内からのアクセスがしやすくなります。
そのほかにも、Chromeの機能拡張を追加することでGoogleカレンダーと連携することも可能になりますが、現状の環境を確認するにGoogle Workspaceとの連携は途上という印象です。
何より、FigJam自体のメニューなどが日本語対応しておらず、英語のため日本人には扱いにくいというのが正直なところです。当面はJamboardを使い続けながらも、FigJamの使い方に少しずつ慣れておき、移行に向けた環境がより整った段階で本格的な移行を進めた方がよいかもしれません。