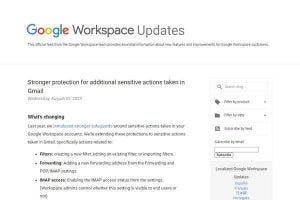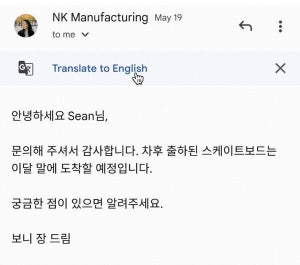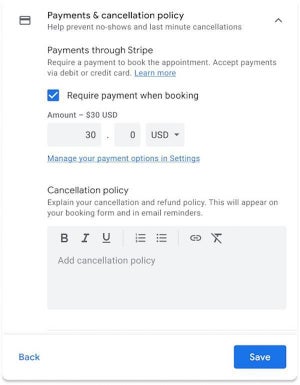前回(第68回)、前々回(第67回)と「@」を入力して利用できるメニューから呼び出せる機能について紹介してきましたが、実は前々回に紹介したスマートチップに関して、2023年に新たな機能が追加されているようです。→過去の「Google Workspaceをビジネスで活用する」の回はこちらを参照。
「変数チップ」をの使い方
それが「変数」というチップです。変数は数学やプログラミングでよく出てくる言葉で、何らかの値を入れておく存在となるでしょうか。それゆえ変数チップも、チップに入力した内容を保持して同じドキュメントの複数箇所に同じ内容を入力・管理できる機能となっています。
例えば、ドキュメントの複数の箇所に同じ人の名前を記載する必要がある場合、それぞれの箇所に個別に名前を入力するというのが一般的ですが、この場合複数の名前を何度も入力する必要があるので手間がかかります。
しかも一度入力した名前を「〇〇さんから××さんに変更したい」という場合、やはりそれぞれの箇所の名前をすべて○○さんから××さんに書き換える必要があり、手間だけでなく修正漏れも生じやすくなってしまいます。
そこで変数チップを使い、名前を示すチップに「○○さん」という名前を入力しておけば、あとは名前を示す箇所に同じチップを挿入するだけで同じ名前を記述することができます。
名前を修正する際もチップに記述された「○○さん」を「××さん」に書き換えるだけで、すべてのチップの名前を一度に書き換えられることから修正漏れが生じることもなくなるのです。
変数チップを作成するはまず、ドキュメント内で「@」を入力してメニューを表示した後、「スマートチップ」の中から「変数」を選択します。
すると変数チップの名前を設定するダイアログが現れるので、名前を入力し「作成」ボタンをクリックします。
ドキュメント上に変数チップが挿入されるので、クリックしてチップに記述したい要素を入力します。
請求書などの事務関連書類の作成に効果を発揮
また、クリックするとチップの上にメニューが現れるので、右側のボタンをクリックすると画面の左側に変数チップを管理するツールバーを表示できます。ちなみにこのツールバーはメニューから「ツール」→「変数」と選択することでも表示可能です。
このツールバーからは変数チップの管理ができ、同じ変数チップを他の場所に追加することも可能です。ドキュメント内の変数チップを追加したい場所にカーソルを移動し、ツールバーから「挿入」を選択することで挿入できます。
複数の変数チップを追加すると、変数チップをクリックした後のメニューから上下の矢印ボタンを押すことで前後のチップに移動することができます。また、いずれかの変数チップをクリックして内容を編集すれば、すべての変数チップの内容を書き換えることが可能です。
もちろん変数チップは1種類だけでなく、複数種類を追加して利用することも可能。@を入力した後のメニューから「変数」を選んだ後、メニューから「新しい変数を挿入」を選ぶことで新しい種類の変数チップを追加することが可能です。
変数チップは「Microsoft Word」でいうところの「差し込み文書」に近い機能といえますが、「Googleスプレッドシート」との連携はできないのでそこまでの利便性を備えている訳ではありません。
しかし、請求書などの事務関連書類を作成する際には、名前や住所など同じ内容を何度も入力する必要があることが多いだけに、そうした文書を作成する際には変数チップが大きな効果を発揮するのではないでしょうか。