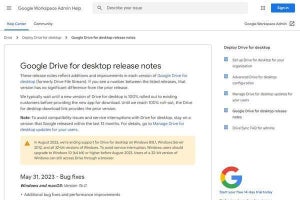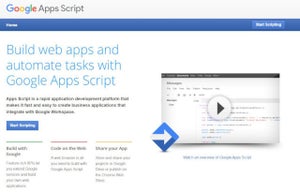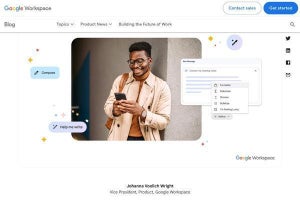前回はGoogleドライブに追加された新機能をいくつか紹介しましたが、他にもいくつかの機能が追加されています。今回はそれら機能のうち、ファイル操作に関連する機能について触れていきましょう。→過去の「Google Workspaceをビジネスで活用する」の回はこちらを参照。
インライン表示への対応
例えばGoogleドライブでファイルを移動するには、パソコンのファイル管理ツールのようにファイルを選択してフォルダにドラッグするか、右クリックして「指定の場所へ移動」を選び、そこから移動先フォルダを選択する、いずれかの操作をする必要があります。
しかし、Googleドライブは複数のウィンドウを開くことができないので、前者の操作ですとパソコンと同じ感覚で移動元と移動元のウィンドウを開き、ドラッグしてファイルを移動することができないことから不便が少なからずあったのは確かです。
2023年にGoogleドライブは、Gmailとインタフェースの共通化がなされたことで、ファイルをGmailと同じ感覚で扱えるようになったことから、移動をはじめとしたファイル操作がやりやすくなっているのです。その1つがインライン表示への対応です。
これは、操作したいファイルにマウスカーソルを当てることで、その右側にファイル操作用のボタンがインライン表示される仕組み。右クリックをすることなく共有、ダウンロード、名前の変更、スターといった操作が可能になったのです。
また、その右端にあるメニューボタンを押せば、右クリックした時と同じメニューを表示することが可能。あくまで単独のファイルを操作する時に限られますが、活用することでファイル操作を素早くこなせるようになったことは確かでしょう。
複数のファイルを同時に操作
さらに、複数のファイルを同時に操作する時も、やはりGmailのインタフェースを取り入れたことで操作がしやすくなっており、具体的には複数のファイルにメールと同様チェックを付けて選択できるようになったのです。
従来であればCtrlキーやShiftキーなどを併用しなければ難しかった複数ファイルの選択が、ファイルの左側にあるチェックボックスをクリックし、チェックを付けるだけでよくなったのです。
もちろん、フォルダにチェックを付けて選択することも可能ですし、チェックを付けた後画面上部に表示されるボタンを押せば、表示中のフォルダ内のファイルをすべて選択することも可能。
ファイルを選択した後は画面上部のボタン、あるいは選択したファイルを右クリックして表示されるメニューから、ファイルを共有したり、削除したり、スターを付けたりできるので、ファイル関連の操作は非常にやりやすくなったといえるでしょう。
-
Gmailのようにチェックボックス(1)をクリックしてファイルを選択し、すべてのファイルを選択したい場合は左上に現れるチェックボックス(2)をクリックした後、ファイル操作用のボタン(3)を押して操作をすればよい
移動先のフォルダを素早く選べるように
これらの操作でファイルを移動する際には、基本的に右クリックするなどしてメニューを表示した後「指定の場所へ移動」を選択することとなりますが、こちらにも新たな機能が加えられています。
従来は移動したいフォルダをクリックして選択していく仕組みだったのですが、新しいGoogleドライブでは「候補」「スター付き」「すべての場所」という3つのタブが用意され、それらの中から移動先のフォルダを素早く選べるようになったのです。
また、移動するフォルダを新たに追加したい場合も、フォルダ選択時に左下のフォルダ追加ボタンを押すことで新しいフォルダを追加できるようになっています。従来はフォルダ作成のため一度Googleドライブに戻る必要がありましたが、その手間が必要なくなり利便性が高まったことは間違いないでしょう。
Gmailで培われたインタフェースはWebブラウザ上での操作に非常に適しているものだけに、Googleドライブでもそのインタフェースを取り込んだ機能を活用すれば、従来以上にファイル操作がやりやすくなること間違いありません。ぜひ積極活用したいところです。