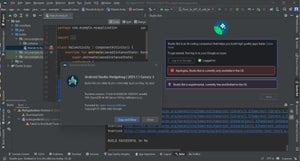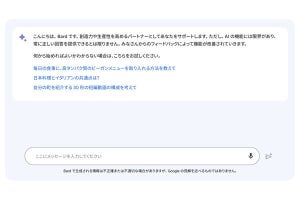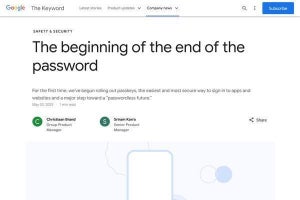Google WorkspaceのBusiness Starter以上のエディション利用者であれば、Googleカレンダーに「予定」「タスク」以外にもいくつかの予定を登録できる、というのは第15回で説明した通りですが、その後Googleカレンダーにいくつかの変更が加えられており、追加・変更がなされたものもあるようです。今回はそれらのうちいくつかを紹介しましょう。→過去の「Google Workspaceをビジネスで活用する」の回はこちらを参照。
【関連記事】
≪Google Workspace導入企業向けにGoogle Apps Script製スプレッドシートビューア - サテライトオフィス≫
≪「Googleカレンダー」の設定から便利機能を利用する≫
Googleカレンダーの「不在」と「サイレントモード」
1つ目は「不在」と「サイレントモード」です。不在は「外出中」の名称が変更されたものであり、内容も以前の外出中と変わっていません。
もう一方のサイレントモードは何かというと、要は会社などにて仕事はしているけれど、作業に集中しているので会議などには出られないという日時を他のメンバーに示すもの。
それゆえ機能自体は不在と共通した部分が多く、設定しておけば会議への招待を自動的に辞退することも可能です。
サイレントモードを登録するには予定作成画面から「サイレントモード」を選びますが、カレンダーを「月」表示にしている場合は現れないので「週」「日」に切り替えるか、「作成」から「サイレントモード」を選んで作成して下さい。
画面が現れたらサイレントモードにしたい日時を指定した後、「会議の招待を自動的に辞退する」をチェックして会議への招待を辞退するかどうかを選択し、「保存」を押せば登録できます。
サイレントモードは仕事をしている場合に設定するものなので、当日いる場所や詳細な説明を追加できるというのが、不在との大きな違いといえるでしょう。
「勤務場所」と「予約スケジュール」
2つ目は「勤務場所」で、これは前回(第59回)紹介した「業務時間と勤務場所」と同様の仕組み。業務時間と勤務場所の設定は週と時間を固定で登録する必要がありましたが、それを個別の日時に登録できるようにするのが勤務場所となります。
こちらはサイレントモードとは異なり、カレンダーが「週」「日」の状態の予定作成画面では選択できず、「月」の場合のみ選択可能。ただ「週」「日」の場合も「作成」から「勤務場所」を選ぶことで作成できます。
勤務場所の作成画面が出たら、登録する期間を選んだ後に勤務場所を選択して「保存」をクリックすれば登録できます。場所は「自宅」「オフィス」のほか、「別のオフィス」「別の場所」を選択でき、それぞれ具体的な名称の名称を入力できます。
そして、3つ目は「予約スケジュール」です。これはIndividualエディションですでに利用できるものですが、Business Starter以上のエディションでも従来の「予約枠」を予約スケジュールに置き換えていく方針のようです。
以前はGoogleカレンダーの設定で予約枠と予約スケジュールのどちらを使うか選択できたのですが、筆者の環境では現状、設定変更をしていない状態でも予約枠が予約スケジュールに置き換わっています。
-
Business Starter以上のエディションで予約スケジュールを利用するには、従来設定で「予約枠の代わりに予約スケジュールを作成」を選ぶ必要があった。もし利用できない場合はこちらのチェックをオンにすればよい
予約スケジュールの使い方はIndividualエディションと基本的に変わりませんが、カレンダーが「週」「日」の場合は予定作成画面から「予約スケジュール」を選ぶことができ、予約スケジュールを登録したい日時を選んで「続行」をクリックします。
すると、予約スケジュールの画面に切り替わり、タイトルや予約枠の長さ、繰り返しなどを選択し、「次へ」をクリックします。カレンダーが「月」表示の場合は「作成」から「予約スケジュール」を選ぶことでこの画面に直接遷移します。
予約フォームの場所や詳細などを登録し、「保存」をクリックすれば登録が完了します。
タスクに一本化される可能性が高い「リマインダー」
最後にもう1つ。「リマインダー」に関しても今後大きな変更がなされる可能性があるので注意が必要です。
というのもグーグルは2023年2月にGoogleカレンダーのリマインダーと「Googleタスク」を統合することを発表しており、今後リマインダーはGoogleタスクに移行する予定だからです。
筆者の環境ではまだGoogleカレンダーで「タスク」と「リマインダー」の選択が可能となっていますが、今後タスクに一本化される可能性は高いと考えられます。
タスクでもリマインダーと同様に、日時の指定や繰り返しなど同等の機能が利用できることから、リマインダーに慣れている人も今後に備えてタスクを利用することをおすすめします。