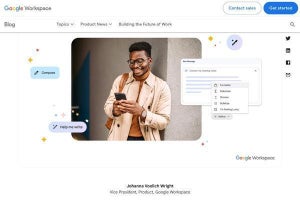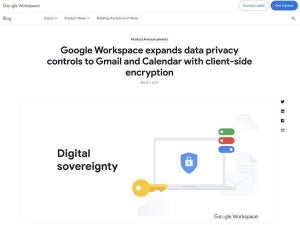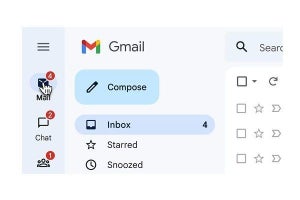Google Meetには「アクティビティ」と呼ばれる、会議を便利にするための機能が用意されていますが、すべてのユーザーが利用できるのは「Jamboard」を用いてアイデア出しをする「ホワイトボード」(第37回参照)など、あまり多くはありません。→過去の「Google Workspaceをビジネスで活用する」の回はこちらを参照。
しかし、Google WorkspaceのIndividualやEssentials、またはBusiness Standardエディション以上の利用者であれば、もっと会議を便利にするさまざまな機能の利用が可能です。
「Q&A」機能
その1つが「Q&A」です。これは文字通り、ビデオ会議の参加者が他の参加者に質問する機能。口頭で直接答えてもらうだけでなく、多数決を取る時などにも役立つ機能ですが、今回紹介する中でこの機能だけはIndividualエディションに対応していないので注意して下さい。
Q&Aを利用するにはまず、Google Meetの会議中に画面右下の右から2番目にある「アクティビティ」ボタンをクリックし、右ペインにアクティビティの画面を表示した後「Q&A」を選びます。
続いて「質問を入力」ボタンを押します。
質問したい内容を入力する画面が現れるので、内容を入力してから「投稿」をクリックします。この際「匿名で投稿する」にチェックを付けることで、自分の名前を出さずに投票することが可能です。
質問を投稿すると、他の参加者の画面に質問内容が通知されます。質問によっては口頭で答えることも可能ですが、改めて質問内容を確認したい場合はその通知をクリックするか、アクティビティ画面から「Q&A」を選択します。質問に賛成票を投じる場合も、ここから各質問の「賛成票を投じる」をクリックしてください。
会議の主催者はさらに、この画面で各質問に対して3つの機能を使うことができます。1つ目は質問を「非表示」にする機能、2つ目は質問を「回答済み」にして票を投じることをできなくする機能、そして3つ目は質問そのものを「削除」する機能です。それぞれの機能は質問の左下にあるボタンを押すことで適用可能です。
「アンケート」機能
2つ目の機能は「アンケート」で、参加者全員に簡単なアンケートを取ることができるものになります。そのアンケートを作成するにはまず、アクティビティの画面から「アンケート」を選びます。
続いて「アンケートを開始」をクリックします。
すると、アンケートの作成画面が現れるので、設問と回答の選択肢を入力してから「公開」をクリックすれば、参加者にアンケートを募ることができます。デフォルトでは選択肢が2つのみですが、「選択肢を追加」をクリックして選択肢を増やすことも可能です。
公開すると、Q&A同様に参加者へアンケートの通知が届くので、参加者はそれをクリックするか、アクティビティ画面から「アンケート」を選択することで、アンケートに答えることができます。
アンケート結果は会議終了時に、アンケート作成者に対して表示されますが、「全員に結果を表示する」をアンケート結果を他の人にも公開することが可能です。
「ブレイクアウトルーム」機能
そして3つ目の機能は「ブレイクアウトルーム」というもの。これは会議の参加者をグループ分けする、日本的に言えば“班分けする”仕組みで、少人数のグループに分かれてディスカッションをする際に役立ちます。
ブレイクアウトルームを利用するにはまず、会議の主催者がアクティビティの画面から「ブレイクアウトルーム」を選択します。
続いて「ブレイクアウトルームを設定」をクリックします。
「セッション」(少人数のグループ)を作成する画面が現れます。「会議数」にセッションの数を入力すると、下部にその数分のセッションが追加されるので、各セッションにセッション名を付け、参加者をメインセッションからドラッグして追加した後に「セッションを開く」をクリックします。
参加者をランダムに選ぶなら「シャッフル」を押せば簡単に振り分けが可能ですし、「タイマー」を押して時間を設定しておけば、「時間になったらセッションでの議論を強制終了させる」ことなども可能です。
なお、セッションを終了させるには、先に触れたようにあらかじめタイマーを設定しておくか、主催者がセッションの画面から「セッションを閉じる」ボタンを押します。
ちなみにセッションはボタンを押してすぐではなく、30秒経過後に終了する仕組みとなっており、終了後は全員がマイクとカメラがオフになった状態で、メインのセッションに戻る形となります。
ちなみにそれぞれのセッションには、会議の主催者が管理機能(第57回参照)で設定した内容が反映された状態で開始されますが、主催者が参加しているセッションであれば、そのセッション内だけで設定をコントロールすることも可能。ブレイクアウトルームを有効活用する上でも、覚えておくと何かと役立つのではないでしょうか。