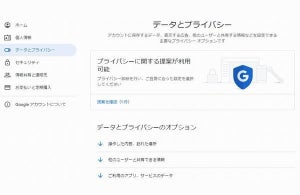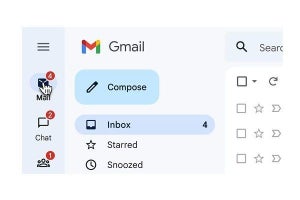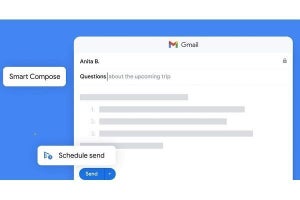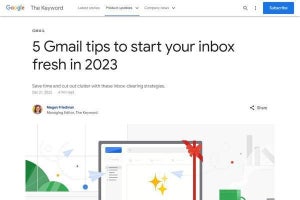前回まではGmail自体を便利にする機能について紹介してきましたが、今回はGoogle Workspaceの他のツール、より具体的には「Googleカレンダー」と連携して便利にする機能について紹介しましょう。→過去の「Google Workspaceをビジネスで活用する」の回はこちらを参照。
メールに記述された予定から、自動的に予定を登録
GmailとGoogleカレンダーの連携機能としては、メールから予定を自動的に作成するというものがあります。
ただし、その対象となるのは飛行機やホテルの予約サイトから届いたメールなど、ごく一部に限られていますし、タイミングや内容によってうまく登録されなかったりするなど、完璧というわけではありません。
メールに記述された予定から、自動的に予定を登録してくれれば便利なのに……と思う人も少なくないでしょうが、それができないのはプライバシーへの配慮が主な理由と見られています。
利便性のためにプライバシーにどこまで踏み込むかは、こうしたサービスを提供するうえで難しい判断が求められるところですが、現状Google Workspaceではメールからスケジュールを登録する際、何らかの手作業が必要だということに間違いありません。
ですが、その手間を少しでも減らす方法がGmailには用意されています。具体的にはまずGmailでメールを開いた後、メニューから「予定を作成」を選びます。
するとGoogleカレンダーの予定作成画面が開くのですが、その際予定のタイトルにメールのタイトル、詳細にメールの本文があらかじめ含まれていることから、後は日時を合わせて「保存」ボタンを押すだけでメールの内容を予定として登録できるのです。
ただ、この方法で予定を作成すると、メールのタイトルや本文だけでなく、メールの送信者がゲストに自動追加されるほか、「Google Meet」でのビデオ会議予定も自動的に登録されてしまいます。
そのまま保存してしまうと意図せず送信者に招待メールを送ってしまう可能性がありますので、それらが必要ないのであれば保存ボタンを押す前に削除しておいてください。
-
Gmailの内容を取り入れたGoogleカレンダーの予定作成画面が現れるが、タイトルや本文だけでなくGoogle Meetによるミーティング(1)と、送信者をゲスト(2)に自動追加してしまうことから保存前に注意が必要だ
そうしたトラブルを起こさないよう、もっとシンプルにメールの内容をGoogleカレンダーに予定として追加したいのであれば、右ペインのサイドパネルを活用するのがいいでしょう。
右ペインのサイドパネルを活用する
サイドパネルはGoogle Workspaceのツール同士の連携をスムーズにするもので、これまでにも「Google Keep」と「Googleドキュメント」との連携(第32回)や、GmailとToDoリストとの連携(第53回)など度々触れてきましたが、他にも多くのツールでサイドパネルを活用した連携が可能となっています。
では、サイドパネルを使ってGmailのメールからGoogleカレンダーに予定を登録る方法を紹介しましょう。まずGmailで対象のメールを開いた後、サイドパネルからGoogleカレンダーのアイコンを選んで開きます。
サイドパネル上でGoogleカレンダーが開き、1日単位で予定を確認できるようになります。そこで予定を登録したい日時を選んでクリックしてください。
するとタイトルにメールのタイトルが入った状態で、予定の登録画面が現れます。この状態では先の方法と違い、タイトル以外の詳細やゲスト、Google Meetの会議などは自動登録されませんので、必要に応じて情報を追加してから「保存」ボタンを押すことで、予定を登録できます。
こちらの方法ですと、予定の内容をGmail上からコピー・ペーストして貼り付ける必要があるのがやや手間ですが、登録時のトラブルを減らすという意味ではメリットのある方法といえるでしょう。
どちらを利用してもメールの内容を予定として登録しやすくなることは間違いありませんので、うまく使いこなしてメールからの予定登録をスムーズ化してみてください。