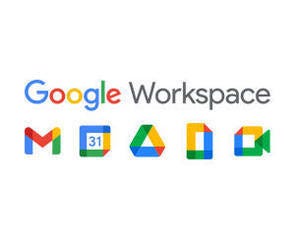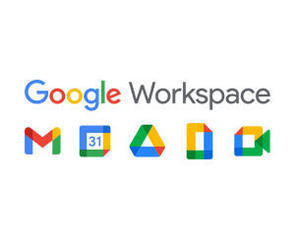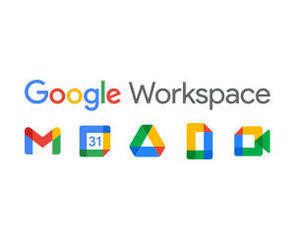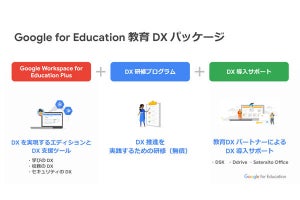前回は重要マークなど、Gmailで重要なメールを見失わないよう整理するのに役立つ仕組みを説明しましたが、今回は見た目的に重要なメールを見失わないようにする「優先トレイ」について説明しましょう。優先トレイと重要マークなどを組み合わせることで、重要なメールだけをいち早く見つけられるので非常に便利です。→過去の「Google Workspaceをビジネスで活用する」の回はこちらを参照。
優先トレイの利用方法
優先トレイとは、要はGmailの受信トレイの上部に重要性の高いカテゴリのメールを表示する仕組み。
Gmailの受信トレイは通常、届いたメールが上から順に表示される仕組みとなっていますが、優先トレイを使えば未読のメールだけ、重要マークの付いたメールだけを1つのセクションにまとめて上部に表示できることから、重要なメールだけをいち早くチェックできるので便利です。
優先トレイは、設定画面で「受信トレイ」タブを選んだ後に「受信トレイの種類」を変更して設定していきます。
このプルダウンメニューをクリックすると「デフォルト」のほかに、5つの項目を選ぶことができますが、そのうち「重要なメールを先頭」「未読メールを先頭」「スター付きメールを先頭」を選ぶと、いずれも文字通り「重要メール」「未読メール」「スター付きメール」というセクションが受信トレイの先頭に追加され、それ以外のメールが下に表示されるようになります。
さらに、これら3つを選ぶと、その下にある「受信トレイのセクション」で「オプション」のプルダウンメニューをクリックし、それぞれ1画面に表示する件数をカスタマイズすることもできます。
あまり表示数を増やし過ぎるとほかのメールを見逃してしまう可能性が出てくることから、画面サイズなどに合わせて調節するのがいいでしょう。
優先トレイを選択すれば表示できるセクション数を最大3つ増やせる
4つ目の「優先トレイ」を選ぶとさらに、表示できるセクションの数を最大で3つ増やすことができます。それゆえ、例えば一番上に重要マーク付きメール、2番目にスター付きメール、3番目に自身が作成したラベルのメールを表示する……といったことも可能です。
優先トレイを選ぶと「受信トレイのセクション」に1~3、そして「その他のメール」の4つのセクションの設定が現れ、1~3のセクションは「オプション」をクリックすることで、表示したいラベルや表示件数を変更できます。自作のラベルを選びたい場合は、メニューの中にある「その他オプション...」を選んで下さい。
-
「優先トレイ」を選ぶと「受信トレイのセクション」に4つのセクションのオプション設定が現れ、1~3のセクションのオプションを押すとラベル(1)と、表示件数(2)を選択できる。自作のラベルを選ぶ場合は「その他オプション...」(3)を選ぶ
すると、セクションに表示するラベル名を入力する項目が現れるので、分類したいラベルを入力すればOKです。
ラベル以外の項目も表示したいというのであれば、5つ目の「マルチ受信トレイ」を使うのがいいでしょう。これはGmailの検索機能を使った独自のセクションを追加できるもので、最大で5つのセクションを追加することが可能です。
その使い方は、まずマルチ受信トレイを選んだ後に「受信トレイのセクション」で、5つあるセクションの「検索キーワード」にそのセクションに表示したいメールの検索キーワード、そして「セクション名」にセクションの名前を入力していきます。検索キーワードには検索演算子を使うこともできるので、知識があればかなり細かなセクションの作成が可能です。
ただGmailを表示するパソコンの画面には限界もあるので、あまりセクションを追加し過ぎると画面からはみ出し、かえって気づきにくくなる可能性もあります。メールを見逃さないことに重点を置くのであればやみくもにセクションを追加するのではなく、2つ程度の重要なセクションを追加しておくのがよいのではないでしょうか。
また、優先トレイに関する設定はいずれも最後に画面下部の「変更を保存」ボタンをクリックしないと反映されないことにも注意して下さい。
細かなカスタマイズは必要ないのでより手軽に優先トレイを活用したいというのであれば、Gmailの設定ボタンを押した後に表示される「クイック設定」から、「受信トレイの種類」でそれぞれの項目を選ぶことでも設定が可能だということも覚えておくとよいでしょう。