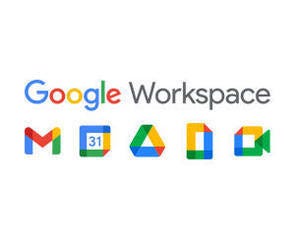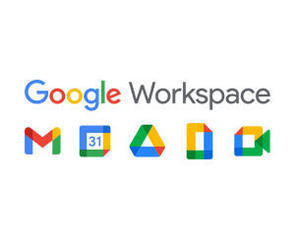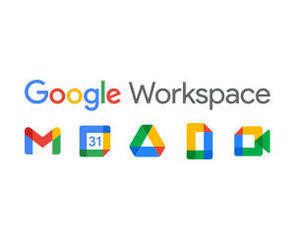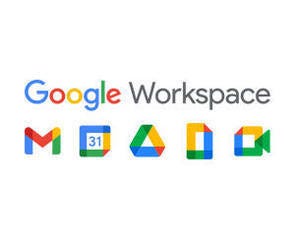前回はJamboardの基本的な使い方について説明しましたが、Jamboardを最も便利に活用できるシーンは、やはりビデオ会議中ではないでしょうか。→過去の回はこちらを参照。
Jamboardは複数のメンバーと、ホワイトボード感覚で書き込みながら情報共有できるのが最大のメリットなだけに、ビデオ会議をしながらさまざまな情報を追加して議論の内容をまとめる、あるいはオンライン授業や講義などを実施する際、Jamboardを黒板として活用すると便利でしょう。
JamboardをGoogle Meetで共有しながら利用する
そこで、今回はJamboardをGoogle Workspaceのビデオ会議ツールである「Google Meet」で共有しながら利用する方法について説明したいと思います。まずはGoogle Meetでの会議中に、Jamboardを呼び出して情報共有する方法について説明しましょう。
この場合は通常通り、JamboardからJamをビデオ会議の参加メンバーと共有すればよいのですが、より効率的に共有できる仕組みがGoogle Meetには備わっているので、そちらを活用するといいでしょう。
まずGoogle Meetでの会議中に右下の「アクティビティ」ボタンを押し、「ホワイトボード」を選択します。
すると「新しいホワイトボード」と「Googleドライブから選択」の2つの項目が現れるので、新規の状態から使いたい場合は前者を、以前の会議などで使用した既存のJamを使いたい場合は後者を選択します。
ちなみに、前者の場合は作成したJamへのアクセス権を会議に参加しているメンバーに与えるかどうかを選択する必要があります。また、後者の場合は、Googleドライブに保存されたJamの中から使用したいものを選択する必要があり、各メンバーのアクセス権は既存のファイルで設定された内容に従う形となります。
共有を開始すると、ビデオ会議の参加メンバーにJamのリンクがメッセージとして送信されるので、Google Meetの右下にある「全員とチャット」ボタンを押し、チャット上に表示されたメッセージのリンクを押すと、各メンバーがJamboardを開いてその内容を確認したり、権限があれば編集したりできるようになります。
もし、新しいメンバーが会議に参加し、そのメンバーに既存のJamを編集させたいという場合は、Jamboardの共有設定を変更してメンバーを追加して下さい。
Jamboardの画面をGoogle Meet上で簡単に共有する
続いて、Jamboardを授業や講義などに活用する、つまりはJamboardの画面をGoogle Meet上で簡単に共有する方法について説明しましょう。
まずはGoogle Meetで会議を開始した後、Jamboardで表示したいJamを開き、右上の「会議で画面を共有する」ボタンをクリックし、ダイアログが現れたら「このタブを会議で共有」をクリックします。
共有内容の選択画面が現れますが、表示されているJamをそのまま選び「共有」をクリックして下さい。
表示したJamの内容がGoogle Meetの会議に参加しているメンバー全員の画面上に表示されるので、後はJamboardでペンなどを使いながら黒板と同じ感覚でさまざまな情報を記述しつつ、口頭で説明するなどして講義などをしていくといいでしょう。
ここでは、連携がしやすいGoogle Meetを使ってJamboardを共有する方法について説明してきましたが、ビデオ会議は相手の都合で使用するツールが指定されてしまい、「Zoom」や「Microsoft Teams」など他のツールの使用を求められるケースもあるかと思います。
しかし、Jamboardは独立したツールでもあるので、Google Meetほどスムーズに連携できる訳ではありませんが、他のツールを使っている時も共有設定を活用することにより、Jamboardを使って情報共有できることは覚えておくといいかもしれません。