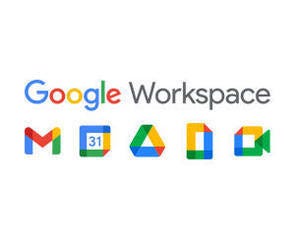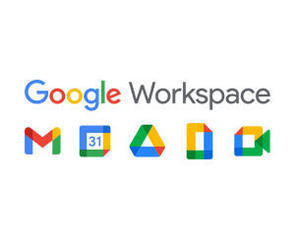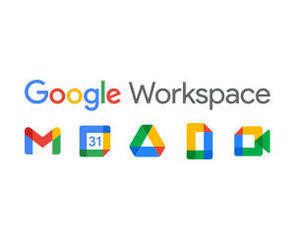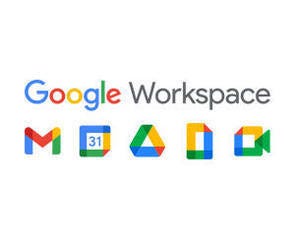前回はGoogleサイトで作成したWebサイトを自身のドメインで外部に公開する方法に付いて説明しましたが、どちらかといえばGoogleサイトはその性質上、社内、あるいは組織内など、特定の人達に向けたクローズドなWebサイトを作って情報共有するのに用いられることが多いのではないでしょうか。→過去の回はこちらを参照。
また、Googleサイトは他のGoogle Workspaceのツールと同様、共同編集できる仕組みも備わっています。そうしたことから今回は、Googleサイトの編集・閲覧に関する共有方法について説明したいと思います。
Googleサイトの編集・閲覧に関する共有方法
まずは作成しているWebサイトを、他のユーザーと共有する方法について説明しましょう。基本的な操作はGoogleドキュメントなどと同じで、まずは画面右上の「他のユーザーと共有」ボタンをクリックします。
するとダイアログが現れるので、共有したいユーザー名やメールアドレスを入力した後、メッセージを入力して「送信」をクリックすれば共有することができます。この際、ユーザー名の隣にあるプルダウンメニューから「編集者」を選ぶと、共有する相手にサイトを編集できる権限が与えられ、「公開済みアイテムの閲覧者」を選ぶと閲覧のみができる形となります。
また、この際設定ボタンを押すことで、編集者にサイトの公開やアクセス権の変更、新しい共同編集者の追加ができる権限を与えるかどうかの設定も可能です。サイトの公開などの権限管理はオーナーがまとめてする形を取りたいならば、チェックを外しておきましょう。
共有相手はGoogleサイトから、共有されたサイトを確認することができます。編集権限が与えられていれば直接編集もできますが、履歴をたどる機能はあるもののコメントを付ける機能は用意されていないなど、他のGoogle Workspaceのツールと比べ共同編集に関連した機能の充実度はあまり高くない点に注意してください。
作成したページの公開範囲を設定する方法も、同じく「他のユーザーと共有」のダイアログからする形となります。ダイアログが現れたら、下部にある「リンク」の「変更」を選んでください。
3つの共有方法
「下書き」と「公開済みサイト」のそれぞれについて、リンクの公開範囲の設定をする画面が現れます。ここで選択できる範囲は大きく3つあり、1つは「制限付き」。これを選ぶと共有しているユーザーのみにサイトが表示される形となります。
2つ目は「公開」(下書きの場合は「リンクを知っている人全員」)で、こちらは文字通り公開したWebサイトが誰にでも閲覧できる状態になります。公にしたいサイトの場合はこちらを選択する形となりますが、クローズドなサイトでこちらを選ばないよう注意してください。
そしてもう1つ、Business Starter以上であれば自身が所属している組織も一覧に現れることから、これを選ぶことで組織内だけに公開対象を絞ることが簡単にできます。社内の情報共有などに活用すると、共有設定の手間が省けるので役立つのではないでしょうか。
ちなみに非公開にしたWebサイトに、他のGoogleアカウント利用者、あるいはGoogleアカウントでログインしていないWebブラウザでアクセスするとエラーが出てしまいますが、共有設定しているアカウントでログインすれば閲覧することが可能です。
普段個人のGoogleアカウントを使用している自身のスマートフォンで、会社の共有サイトにアクセスする必要が出てきた時などは、覚えておくと役立つのではないでしょうか。