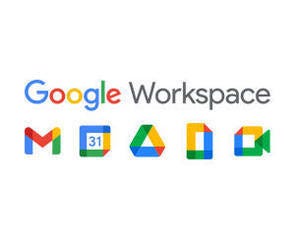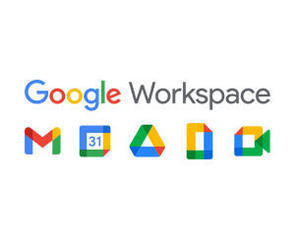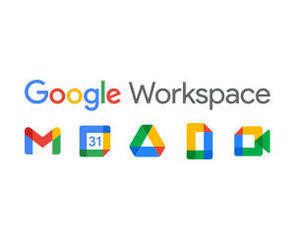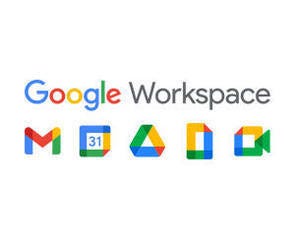GoogleサイトではWebサイトを作成した後、「公開」ボタンを押してアドレスを入力すれば公開できるというのは前回説明した通りですが、作成して公開しただけでは「sites.google.com」というドメインの付いた長いURLとなってしまいます。→過去の回はこちらを参照。
もし自身、あるいは自社でドメインを持っているというのであれば、WebサイトのURLにそのドメインを使うことも可能です。しかし、その方法に関しては無料/Individual版と、それ以外の利用者とでは大きな違いがあるので注意が必要です。
無料/Individual版のドメインでWebサイトを公開
まずは無料/Individual版の利用者の場合、「カスタム ドメイン」という項目があるので、そちらからドメインを追加する形となります。まずは「公開」ボタンを押した後、「カスタム ドメイン」の「管理」をクリックします。
するとダイアログが現れるので、「設定を開始」をクリックします。
次にドメインを設定します。ドメインの登録にはグーグルのドメイン管理サービス「Googleドメイン」と、それ以外のサービスを使う方法、そして新たにドメインを購入する方法の3つがありますが、ここではGoogleドメインを選びます。
次の画面に進んだら、Googleドメインで管理しているドメインの中から使用したいものをプルダウンメニューで選び、「www」などのプレフィックスを入力して「完了」をクリックします。
また、この際に「ルートドメインをこのサイトにリダイレクトする」を選択すれば、プレフィックスを含まないドメインにアクセスした場合、自動的に設定したサイトに移るようになります
なお、この設定でドメインの割り当てがうまくできない場合は、ドメイン側の設定が必要な場合もありますので、後述するCNAMEの追加設定も参照して下さい。
Business Starter以上のユーザーの場合
一方、Business Starter以上のユーザーがGoogleサイトで「公開」ボタンをクリックしても、カスタム ドメインの設定は現れません。なぜなら、Business Starter以上のアカウントは組織で利用することが前提で、ドメイン登録も必須であることから、個々のアカウントで勝手にドメイン付きのWebサイトを公開することはできないのです。
それゆえ、Business Starter以上のユーザーがGoogleサイトで作成できるのは、基本的に組織内に向けたWebサイトのみとなるのですが、もちろんGoogleサイトで作成したWebサイトを、自身のドメインで公開することは可能です。
ただし、その設定をするにはGoogle Workspaceの管理者アカウントが必要で、Webに関する知識もやや求められます。
では、その手順を説明していきましょう。まずはGoogleサイトでWebサイトを作成し、誰でも閲覧できる状態にして公開します。「公開」ボタンを押した後の設定画面で、「サイトを閲覧できるユーザー」の「管理」をクリックして下さい。
ダイアログが現れたら「リンク」の「変更」を選んだ後、「公開済みサイト」を「公開」に設定して「完了」をクリックします。
続いて、管理者アカウントでGoogle管理コンソールにアクセスし、左ペインから「アプリ」→「Google Workspace」→「Google サイト」と選択します。
設定画面が現れたら、一番下の「カスタム URL」を選びます。
カスタムURLの設定画面が現れたら、右上の「+」をクリックします。
すると下のようなダイアログが現れるので、「新しいGoogleサイト」が選ばれたままの状態で「続行」をクリックします。
続いてGoogleサイトのURLを入力して「続行」をクリックします。URLは「sites.google.com/(Google Workspaceのドメイン名)/(Googleサイトで設定したウェブアドレス)」となります。
次に複数のドメインを登録している場合は使用するドメインを選択し、プレフィックスを入力して「続行」をクリックします。
ドメインホストでCNAMEレコードを設定する
最後に、ドメインホストでCNAMEレコードを設定する必要があります。
こちらの設定はGoogle管理コンソールではなく、Googleドメインなどのドメイン管理サービスで設定する必要があるのですが、Googleドメインの場合であればGoogle Workspaceで使用しているドメインを選んだ後、「DNS」を選び「カスタムレコード」にホスト名を「www」、タイプを「CNAME」、データに「ghs.googlehosted.com」を登録します。
設定が完了したらGoogle管理コンソールの先の画面に戻り、「カスタムURLを追加」をクリックすれば完了です。
なお、ドメインの登録から、実際にアクセスできるようになるまでには最大で24時間程度時間がかかるので、その点にも注意して下さい。