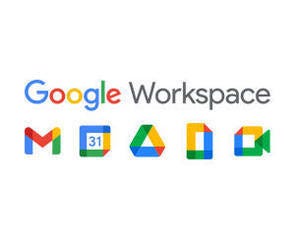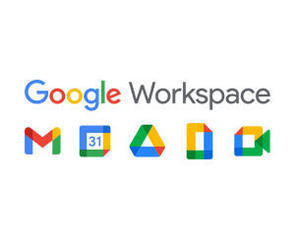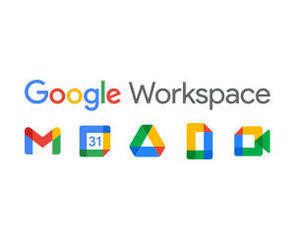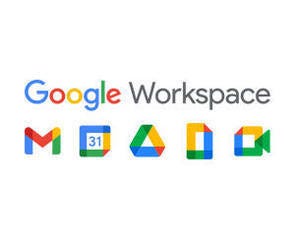Google Keepはメモに重点を置いた手軽に利用できるツールですが、Google Workspaceで提供されるサービスということもあり、通常のメモにはないGoogle Workspaceならではの機能もいくつか備わっています。→過去の回はこちらを参照。
前回紹介した「ラベル」「アーカイブ」などはそうした機能の1つといえますが、よりGoogle Workspaceらしい機能といえるのがメモの共同編集ではないでしょうか。
Google Keepでメモの共同編集
これは「Googleドキュメント」「Googleスプレッドシート」などと同様、1つのメモを複数の人で同時に編集できる仕組み。
Googleドキュメントなどと比べれば機能は限定的ですが、複数の人でアイデアを出しあうなど、有効活用すれば便利であることは確かでしょうし、単純に書いたメモを複数の人と共有して見せるといった使い方も可能です。 メモの共同編集者を追加するにはまず、メモの編集画面から下部左から2番目の「共同編集者」のボタンを選んでクリックします。
続いて共同編集者を追加する画面が現れるので、ユーザー名またはメールアドレスを入力して追加していき、「保存」をクリックします。
すると共同編集者として登録された人のGoogle Keepの画面に先程のメモが現れるので、それをクリックすると共同で編集できるようになります。
ただGoogle Keepはあくまでメモということもあって、その共同編集機能には先にも触れた通り、Googleドキュメントなどのように他のユーザーのカーソル位置が表示されたり、コメントを付けたり、編集履歴をたどったりするなどの機能は用意されておらず、かなりシンプルなものとなっています。複数人で本格的な編集作業をするならば、やはりGoogleドキュメントを使った方がよいでしょう。
ですがGoogle Keepで作成したメモをコピーしてGoogleドキュメントに移すのが手間であったり、メモによってはうまく移せないと感じていたりする人もいるのではないでしょうか。そんな時に便利なのが、Google KeepのメモをGoogleドキュメントにコピーする機能です。
その使い方は非常に簡単で、Googleドキュメントに移行したいメモのメニューボタンをクリックし、「Googleドキュメントにコピー」を選ぶだけです。
コピーが終わると画面下部に「Googleドキュメントにコピーしました」というダイアログが現れるので、「ドキュメントを開く」をクリックするとGoogleドキュメントにコピーされたメモを確認し、編集することができます。
この機能を使えば、通常の方法ではコピーができない画像や図形描画付きのメモも、Googleドキュメントに簡単に移すことが可能。
手書きのメモなどをそのままGoogleドキュメントに取り込めるので、うまく活用すると便利ではないでしょうか。ただリスト型のメモはGoogleドキュメントにコピーすると箇条書きと同じスタイルとなり、チェック機能が失われてしまう点に注意が必要です。
ドキュメントで作成中の文書にメモの内容を反映させる
逆に、Googleドキュメントで作成中の文書にGoogle Keepのメモの内容を反映させたい場合はどうすればいいかといいますと、まずGoogleドキュメントから、右ペインにあるGoogle Keepのボタンをクリックしてメモ一覧を表示し、文書に追加したいメモをドラッグするだけでOKです。
-
作成中のGoogleドキュメント文書にGoogle Keepのメモを取り込むには、右ペインのGoogle Keepボタン(1)を押した後に表示されたメモ一覧から、取り込みたいものを選んで(2)文書内にドラッグすればよい
ちなみにGoogleドキュメント内のテキストや画像を選択した後に右クリックし「Keepに保存」を選べば、それらをGoogle Keepに保存しメモにすることも可能。この2つのテクニックはGoogleドキュメントだけでなく、Googleスライドでも使えるので有効活用したい所です。
-
作成中のGoogleドキュメント文書にGoogle Keepのメモを取り込むには、右ペインのGoogle Keepボタン(1)を押した後に表示されたメモ一覧から、取り込みたいものを選んで(2)文書内にドラッグすればよい