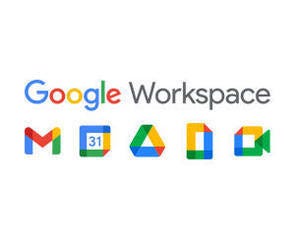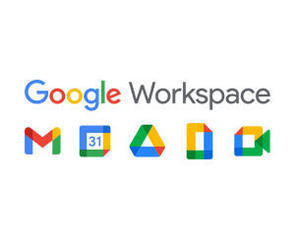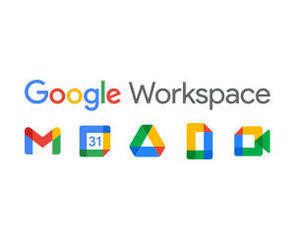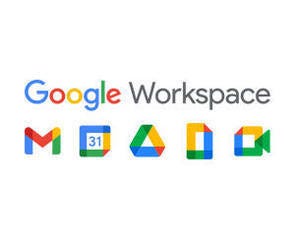Google Workspaceにはさまざまなツールが揃っていますが、ある意味最も手軽に利用できるツールといえるのが「Google Keep」ではないでしょうか。→過去の回はこちらを参照。
これは分かりやすく言ってしまえばクラウドに保存できるメモツール。Microsoft Officeでいえば「Microsoft OneNote」に位置付けられるものですが、機能や内容的には「Evernote」などに近いものといえるでしょう。
そうしたことから、Google Keepの使い方は「Googleドキュメント」を使って文書を作成するほどではないが、残しておきたい事柄を順次記録していき、後から見返して活用するといった使い方が主になるでしょう。後から分類や検索などもできることから、紙のメモ代わりに利用するのも悪くないのではないでしょうか。
Google Keepを使う
Google Keepは、Google Workspaceのアプリ一覧から呼び出すことが可能ですが、最もスタンダードな使い方はやはりテキストを入力してメモしていく方法です。Google Keepを呼び出したらまず、中央上部にある「メモを入力…」をクリックします。
続いてタイトルとメモを入力した後、「閉じる」をクリックすれば、メモの作成は完了です。
この際、下部のボタンのうち3番目にある「背景オプション」を押すことで、メモの背景に色を付けたり、デザインを変えたりすることも可能。付箋のようにメモで色で見分けがつきやすくやすくできるので、有効活用するといいでしょう。
なお、メモにはテキストだけでなく、さまざまな要素を追加できます。メモ作成時に一番右の「画像付きの新しいメモ」をクリックすると、画像をアップロードして画像付きのメモを作成することが可能です。
また、一番左の「新しいリスト」ボタンを押すことでリスト形式のメモを作成することができ、登録するアイテムを入力してリターンキーを押すことで簡単にリストを作成できます。
リストを上下にドラッグして順番を入れ替えたり、左右にドラッグして階層化したりできるほか、リストの左側にはチェックボックスがあるので、終わった項目にチェックを付て“完了済み”にするなど、ToDoリストのような使い方も可能です。
そして、中央の「図形描画付き新規メモ」を押すと、図形付きのメモを作成することができます。ペンの種類も複数用意されているので言葉では伝えづらい内容を図で記録できますし、タッチパネルとペンを搭載したパソコンであれば手書きメモとして活用することもできるのではないでしょうか。
なお、作成したメモは通常、「メモを入力…」の下部に追加した順に登録されていきますが、ドラッグしてメモの場所を入れ替えることも可能です。またメモにマウスカーソルを合わせると表示されるピンをクリックすれば、特定のメモを画面上部に固定しておくこともできるので、重要なメモを見逃さないよう活用するといいでしょう。
メモの表示方法も変えることができ、画面上部の「リスト表示」ボタンを押せばメモが縦に並ぶリスト表示に、もう一度同じボタンを押せば通常の「ギャラリー表示」に戻すことができます。見やすい表示方法を選んで利用するのがいいでしょう。
メモにリマインダーを登録し、必要に応じて通知する
そしてもう1つ、作成したメモにリマインダーを登録し、必要に応じて通知ができるというのもGoogle Keepの特徴の1つといえるでしょう。リマインダーを登録するにはメモの作成画面から一番左側の「リマインダーを追加/編集」ボタンを押し、リマインドする時間を指定します。
するとリマインドする時間が登録され、時間になれば通知をしてくれますが、パソコン上で通知するにはあらかじめブラウザの通知を許可しておく必要がある点に注意して下さい。なおリマインダーは複数の日時を設定できるほか、設定した日時にマウスカーソルを合わせて「×」ボタンを押せば削除も可能です。