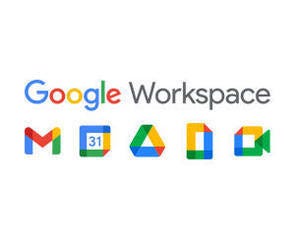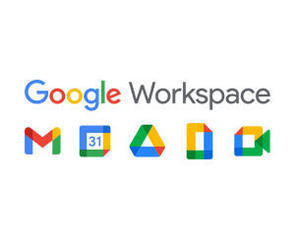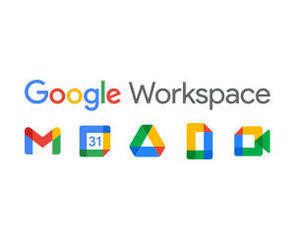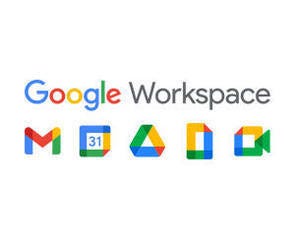前回はGoogle Workspaceの概要と基本的な使い方について説明しましたが、今回は実際にプレゼンテーションするプレゼンター向けの機能と、その活用の仕方について説明したいと思います。→過去の回はこちらを参照。
プレゼンター専用のウィンドウを表示する
前回も触れた通り、Googleスライドはブラウザ上で動作するツールでありながら資料を作るだけでなく、「スライドショー」のボタンを押すことでスライドが全画面表示され、実際のプレゼンテーションに活用することも可能です。
しかし、プレゼンターの多くは、プレゼンテーション時にシナリオや要点、追加したいことなどを「スピーカーノート」に追記し、参照してるのではないでしょうか。
Googleスライドにもスピーカーノートの機能は用意されており、各スライドの下部にあるテキストボックスに入力しておけば、プレゼンテーション時にそれを表示することが可能です。
ただスピーカーノートを表示する際は、プレゼンター専用のウィンドウを表示する必要がある上、単にスライドショーボタンを押しただけではそのウィンドウが現れないので注意が必要です。
プレゼンター用のウィンドウを表示するには、スライドショーボタンの右端にある「▼」をクリックした後、「プレゼンター表示」を選んでプレゼンテーションを開始します。
するとプレゼンテーション画面とは別にもう1つ、プレゼンター専用のウィンドウが現れます。スピーカーノートを表示したい場合は、このウィンドウから右側の「スピーカーノート」タブを選んで下さい。
このウィンドウでは他にも、プレゼンテーション開始からの経過時間、そして現在表示しているスライドや、その前後スライドの内容などを確認することも可能です。表示中スライドの上にあるプルダウンメニューを押せば、目的のスライドを素早く表示できることから有効活用すると便利です。
Q&Aセッション機能を使う
また、このウィンドウには、オンラインで質問を募るためのQ&Aセッション機能が用意されています。これは主に「Google Meet」などのビデオ会議ツールを使い、オンラインでプレゼンテーションなどをする際に便利な機能といえるでしょう。
Q&Aセッションを利用するにはまず、プレゼンター用のウィンドウから「ユーザーツール」を選び、「新しいセッションを開始」をクリックします。
上部に質問を受け付けるためのURLが現れるので、これをコピーしてメールやチャットなどを通じて他の参加者に送付して下さい。
なお、質問を受け付ける対象者は、上部のプルダウンメニューで自身が参加している組織、もしくは「全員」のいずれかを選べるので、組織外の人からも質問を受け付ける場合は「全員」を選ぶとよいでしょう。
送付されたURLをクリックすると質問を受け付けるフォームが現れるので、プレゼンターに質問したい場合は質問を入力して「送信」をクリックします。「匿名で質問する」をチェックすれば匿名で質問を送ることも可能です。
するとプレゼンター用のウィンドウにも質問者と質問内容が表示されます。ビデオ会議で利用している場合は、その回答を直接口頭で答えればOKです。
また、投稿された質問はURLにアクセスしたすべてて人に共有され、表示されることとなります。さらに、その質問にはボタンで「良い」「悪い」の評価をすることも可能なので、投票やアンケート用途に活用するのもいいのではないでしょうか。
なお、質問の受け付けを終了、あるいは中断したい時は、プレゼンター用ウィンドウで、URLの右隣にあるスイッチを「オン」から「オフ」にすると、他の参加者は質問を送ることができなくなります。もちろん、再び「オン」にすれば受け付けを再開することが可能です。
これら機能の活用方法を知っているか否かで、プレゼンテーションのしやすさは大きく変わってくるでしょう。プレゼンターとなった際にはぜひ有効活用したい所です。