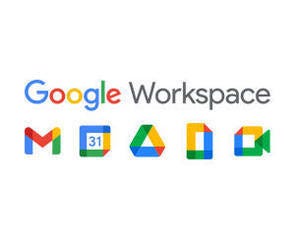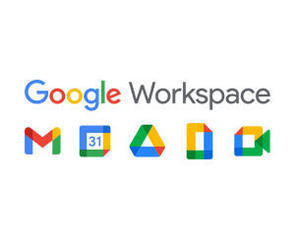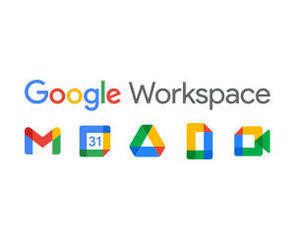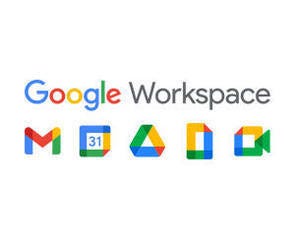Googleスプレッドシートとは
前回までワードプロセッサーの「Googleドキュメント」について紹介しましたが、ワードプロセッサーと同様、オフィススイートに欠かせないのが表計算ではないでしょうか。もちろんGoogle Workspaceにも表計算ツールが用意されており、それが「Googleスプレッドシート」になります。
表計算ツールといえば「Microsoft Excel」がよく知られていますが、Googleスプレッドシートも基本的な機能や操作はMicrosoft Excelを踏襲しているようです。表にさまざまな項目や数値を入力して計算したり、グラフを作成したりするといった表計算の一般的な使い方はもちろんのこと、関数を使った高度な計算も可能なほか、大量のデータを処理するのに欠かせない「ピボットテーブル」なども利用することができます。
もちろんMicrosoft ExcelのファイルをGoogleドキュメントにインポートすることも可能。メニューから「ファイル」→「インポート」と選択し、Microsoft Excel形式のファイルをアップロードすればGoogleドキュメントで編集可能となります。
ただ、GoogleスプレッドシートはMicrosoft Excelとまったく同じというわけではなく、セル数が500万まであるなど、いくつかの制約や違いがあったりするので注意が必要です。しかし、あまり高度な機能を求めるのでなければ、Googleスプレッドシートだけでも表計算を使う大抵の業務には対応できるのではないでしょうか。
一方で、Googleスプレッドシートもクラウド上で提供されていることから、編集したファイルが自動的に保存されるのはメリット。もちろん、Googleドキュメントなどと同じく後から変更履歴を確認することも可能で(第21回参照)メニューから「ファイル」→「変更履歴」→「変更履歴を表示」と選択することで履歴を確認できます。
他のメンバーと共同編集する
もう1つ、大きなメリットとなるのは共同編集機能で、こちらもGoogleドキュメントと同じく、他のメンバーとの共同編集が簡単にできるようになっています。
ファイルの共有方法はGoogleドキュメントと同じで、右上の「共有」ボタンを押してメンバーを招待する形となります(第22回参照)。
ただし、コメントや提案の仕方には違いがあります。コメントする場合は、コメントしたいセルを選択した後マウスを右クリックし、「コメント」を選ぶことで挿入できます。
一方で、Googleスプレッドシートには提案に類する機能はないのですが、その代わりにセル上で右クリックした後「編集履歴を表示」を選ぶことで、そのセルをいつ、誰が編集したかを順を追って確認できるようになっています。
どのメンバーが編集できるか権限の設定も可能
そしてもう1つ、Googleスプレッドシートではセルやシートごとに、どのメンバーが編集できるか権限を設定することも可能です。設定するにはまず、メニューから「データ」→「シートと範囲を保護」と選択します。
すると、右ペインにセルの範囲またはシートを選ぶ項目が現れるので、「シート/範囲を追加」をクリックします。
セルに制限をかける場合は「データ範囲の選択」ボタンを押してセルを選択、シートに制限をかける場合は対象のシートを選択してから「権限を設定」をクリックします。
続いて、指定したセルまたはシートの編集権限を設定します。編集できるメンバーを制限する場合は「この範囲を編集できるユーザーを制限する」を選んだ後、下のプルダウンメニューから「自分のみ」を選ぶか、あるいは「カスタム」を選んで編集できるメンバーを選択し、「完了」をクリックします。
なお「この範囲を編集するときに警告を表示する」を選択すると、編集者は編集自体はできるものの、編集時に警告が現れるようになります。内容に応じてうまく使い分けるといいのではないでしょうか。