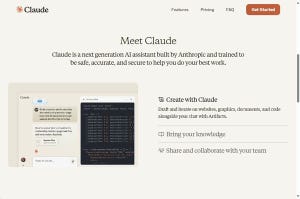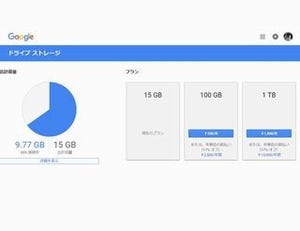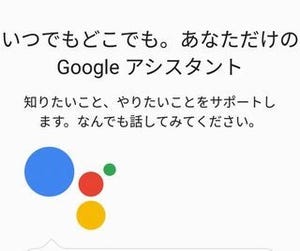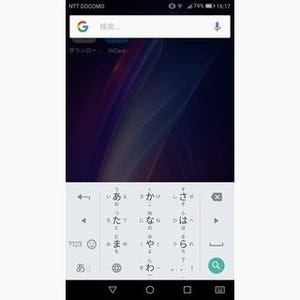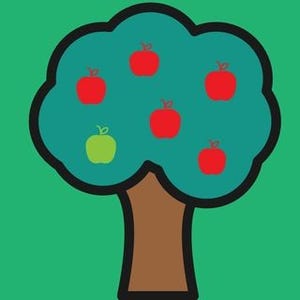Googleドライブに新たなアプリが登場した。従来はPC上に作られた「Googleドライブ」フォルダだけが同期対象だったが、新アプリ「Backup and Sync」ではPC上のどのフォルダでも自由に同期が行えるようになったのだ。つまり、容量の問題さえなければPCのまるごとバックアップも可能になる。これなら、OSの再インストールや新しいPC購入後、Googleアカウントを設定するだけですぐ作業できる環境が整えられそうだ。そこで今回は、「Backup and Sync」の使い方を紹介しよう。
「Backup and Sync」をダウンロードしよう
「Backup and Sync」は、Googleドライブを開き、右上の設定アイコンから「Windows版バックアップと同期をダウンロード」で開いたページ、もしくはGoogleドライブのサービスを紹介するWebサイトで「ダウンロード」をクリックしたページで入手できる。
|
|
ブラウザでGoogleドライブにログインした後、設定ボタンから「Windows版バックアップと同期をダウンロード」をクリック。Googleドライブのサービス紹介サイトから「ダウンロード」のクリックでも同じページが開ける |
ちなみに、8月9日時点で、なぜか筆者の環境ではChromeやEdgeではダウンロードができなかった。本来はユーザー規約への同意を確認する画面が表示され「Agree and download」を選択してダウンロードするのだが、ここではその画面を紹介しつつ、実際にダウンロードできるURL(https://www.google.com/intl/ja_ALL/drive/download/thankyou/)も紹介しておこう。
バックアップしたいフォルダを自由に設定
ダウンロードしたアプリをインストールした後は、基本設定を行う。まずは使いたいGoogleアカウントを入力し、次の画面でパスワードを入力しよう。
「Googleドライブに継続的にバックアップするフォルダをパソコンから選択してください」という画面が表示されるが、この次の画面で設定するのがバックアップ用フォルダだ。Googleフォトのアプリも取り込んだ作りになっているため、フォルダ設定に加えて画像のアップロード品質、Googleフォトへアップロードするかどうかといったチェックボックスも用意されている。
フォルダの指定は、基本が「ドキュメント」「パソコン」「画像」となっている。「ドキュメント」はそのままPC上の「ドキュメント」フォルダを、「画像」は「ピクチャ」フォルダを示すらしい。また「パソコン」は「デスクトップ」フォルダのことを指すため、「パソコン」を選べばまるごとバックアップというわけではないことに注意しよう。さらに、詳細なフォルダ指定をしたい場合は「フォルダを選択」をクリックすれば可能だ。
次に指定するのが「マイドライブ」だ。これは従来の「Googleドライブ」フォルダに当たるもので、標準ではやはりそのフォルダが指定されていた。別のフォルダを指定したり「Googleドライブ」フォルダ内の特定フォルダだけを指定したりといったこともできる。
バックアップしたフォルダはブラウザからも利用可能
指定が完了すると、通知領域にアイコンが表示されるようになり、データの同期が開始される。最初は一気にアップロードが行われるから、他の作業に支障がある場合、再起動などしたい時は一次停止などを適宜利用しよう。
ブラウザからGoogleドライブにアクセスすると「パソコン」という項目に新しくPC名が表示されるようになっている。ちなみに「バックアップ」という項目にはスマートフォンのデータがあるから、PCのバックアップデータは保存されていない。
「パソコン」にある「マイノート…」という部分をクリックすると、同期指定したフォルダが入っているはずだ。設定画面で使った名称と異なるが「画像」は「Pictures」など、読み替えて対応してほしい。中には、同期されたファイルがあり、従来のGoogleドライブフォルダにあったファイルと同じく、対応している形式ならブラウザ上での表示や、Googleドキュメントに引き渡しての編集作業なども行える。
PC側でファイル削除が行われた時は、デスクトップアプリに復元のメニューが表示されるなど、「うっかり削除」への対応にも使いやすい。また「マイノート…」を右クリックしたメニューからは、まるごとのダウンロードや連携の削除が簡単に行える。Googleドライブの容量が十分にある人は、保険にいろいろなデータを同期させておくのもよさそうだ。