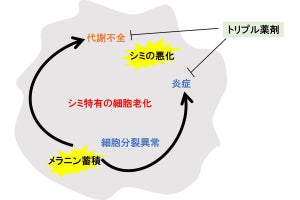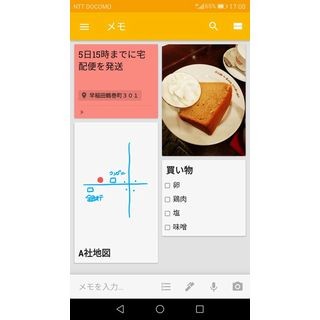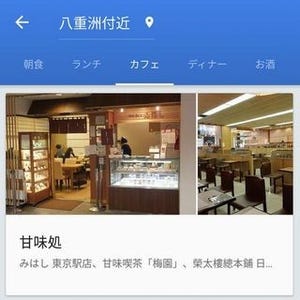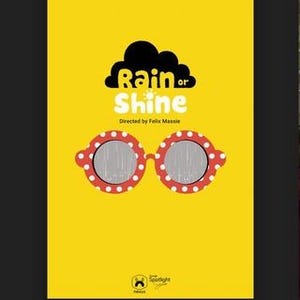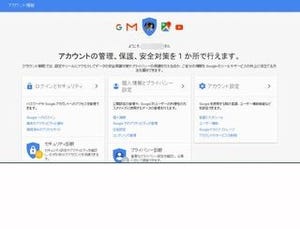時間や場所で知らせてくれるリマインダーを使おう
いくらメモを作っても、参照を忘れては意味がない。思い出した時に見ればよいものではなく、期限などがあるものにはリマインダーを設定しよう。リマインダーはカードをロングタップした状態で、手が描かれたボタンをタップすれば利用できる。
リマインダーの設定は、時間を基準にしたものと場所を基準にしたものがある。「1時間後」や「明日」は現在から考えるもので、少し後に思い出したい時に利用する。「日付と時刻を選択」はカレンダーアプリ等に指定するのと同じイメージだ。
メモを開いた状態からは、詳細を簡単に指定できる。時間の項目をタップすると、大まかに午前/午後/夕方/夜という指定が可能だ。いちいち細かい時間を指定する手間がかからず、より手早いメモ作成が可能になる。また繰り返しについても指定できるから、毎月の予定なども作成しやすい。
なお「午前」や「午後」の時間は設定から変更可能だ。自分の生活スケジュールや思い出したいタイミングに合わせて時間を設定しておけば、よりつかいやすくなる。
おもしろいのは場所の指定だろう。地図を利用してスポット名や住所を検索したり、地図上でスポットを指定したりして利用する。GPSを利用して、その場所に到着した時に知らせてくれる仕組みだ。「自宅に帰宅した場合」「職場に到着した場合」という指定以外に、「この店に行った場合」というような指定もできるから、上手に使いたい。
ラベルの設定やアーカイブ化でメモを整理
メモには分類用のラベルを指定できる。メモ一覧画面でメモをロングタップした時のメニューか、メモ作成時の右下にあるメニューを開いたところからラベルボタンをタップすればよい。
標準のラベルは存在しないため、最初は「ToDo」や「買い物メモ」といったラベル名を自分で入力して作成することになるが、ある程度の分類ラベルを作成した後はリストから選択するだけで利用可能だ。また既存ラベルの場合は半角で「#」とメモ欄に入力するとラベル一覧がポップアップするから、そこから選択するだけでラベル入力ができるようになる。
重要なメモは常に見えるところに表示されるよう、ピンをつけることもできる。一方でメイン画面から消してしまうことも可能だ。どちらもメモ一覧で対象のメモをロングタップして行う。ピンづけは押しピン型のボタンを利用。アーカイブは右上のメニューボタンから利用する。
「削除」はメモをゴミ箱に隔離する形になり、「アーカイブ」は利用済として格納する。どちらもメイン画面からは見えなくなるが、扱いに違いがあるから注意しよう。ゴミ箱に入れたものは7日後に削除されてしまうが、アーカイブしたものはそのまま残る。
ラベルづけしたものやアーカイブしたものは、左上のメニューボタンから表示したメインメニューから表示できる。大量のメモを作成した場合、ラベルなどを上手に利用して探しやすくしよう。
他のユーザーと共同編集もできる
Googleアカウントを持っている友人となら、メモを共有することも可能だ。メモ作成中に右下のメニューボタンをタップして「共同編集者」を選択した後、相手を指定すればよい。アドレス帳に入っている相手なら、指定は特に簡単だ。相手にはメールで招待された旨が伝えられる。
共有状態にあるメモには、相手のアイコンが表示される。ただし、誰がどの部分を編集したのかまでは表示されないから、細かな共同編集作業にはあまり向いていない。どんどんアイデアを追加して行くようなメモ作成や、ToDoリストの共有などが使いやすいだろう。
例えば、一緒にキャンプに行く仲間でチェックボックスつきリストで作成した買い物メモを共有すれば、重複して購入してしまうようなことはなくなる。誰が買ったかが重要なのではなく、仲間の誰かが買ってくれているならそれでよいという状態だから、簡易な共有機能で十分なわけだ。Googleドキュメントなどでの共有よりも手軽に使える手段として、使い分けるのがオススメだ。