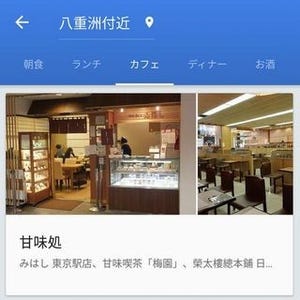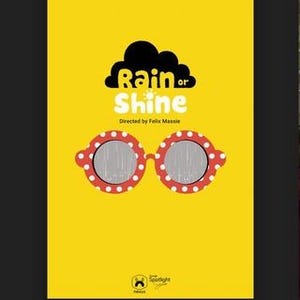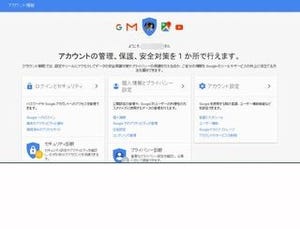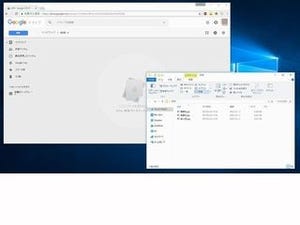テキストメモやチェックリストを簡単作成
GoogleはPCとスマートフォンやタブレットなど、複数のデバイスから手軽に共用できるクラウドメモツールとして、「Google Keep」を提供している。Googleアカウントを持っていればすぐに使い始めることができ、手持ちのすべてのデバイスでシームレスに利用できる。今回はAndroidスマートフォンの画面を例に、モバイルデバイスからの利用を紹介しよう。
新しいメモを追加するには、アプリ下部のメニューを利用する。テキスト入力でのスタンダードなメモ作成は「メモを入力…」とある文字の部分をタップすればよい。「タイトル」と「メモ」という欄に別れているが、タイトルは必ずつけなくてはいけないわけではない。とりあえず必要なことを「メモ」欄にささっと書いてしまおう。
メモ作成時に「メモを入力…」の右隣にある、箇条書きのようなボタンをタップすると、チェックボックスつきのリストが作成可能だ。メモを入力すると自動的にチェックボックス付きの項目になり、項目を追加したい時は「+リストアイテム」をタップして行を増やす。
一通り入力して、左上の「←」をタップすれば完了だ。作成したメモを開き、チェックボックスをタップすると、自動的にチェック済みとして下部に隔離されるようになるから、ToDoリストや買い物メモなどに活用しやすい。
手書きメモで図解や地図もサクサク作成できる
ペンアイコンから作ることができるのは「手書きメモ」だ。開いた画面で下部中央から右にある3つのアイコンが描画用ペンだ。中央が描く速度によって太さの違いが出るタイプのペン、その右が均一な太さで描けるマーカー、一番右は蛍光ペンだ。それぞれカラーと太さを設定できる。
一通り描いてから左上の「←」ボタンで完了させると、図の下に「タイトル」や「メモ」といった欄が表示される。手書きにテキストメモなどを添えられるわけだ。逆に、テキストメモにも左下の「+」ボタンから呼び出したメニューで図形描画などを加えることも可能になっている。「写真を貼り付けて手書きで注釈を加える」といった使い方もできる。
音声入力やWebページ貼り付けにも対応
メモ作成メニューで一番右のカメラボタンをタップすれば、端末にある画像を貼り付けたり写真をとったりといった画像主体のメモを作成できる。その左にあるマイクボタンからは音声メモだ。
音声メモは、話した言葉を録音しておくという使い方だけでなく、テキスト入力を音声で行うという使い方もできる。「お話しください」と表示された画面で端末に話しかけると、そのまま録音するとともにテキスト変換を行ってくれるからだ。句読点や改行の入力ができないため長文を入力するのは難しいが、覚え書き程度ならば十分活躍してくれる。なお、作成されたメモで音声バーの右にある「x」をタップすると、音声が削除されてテキストだけが残る。
テキストメモでURLを入力すると、Webページの保存が可能だ。入力した時はただのテキストメモなのだが、少し時間がたつとWebページのサムネイルなどが取得される。ブラウザのブックマークにすべてを入れるとごちゃごちゃしてしまうから、一時的な資料として利用したいものはGoogle Keepに入れるなど、使い分けるのがオススメだ。
カード形式でメモをわかりやすく管理
こうして作成したメモは、ホーム画面にカードとして表示される。標準ではメモの内容に合わせてカードサイズが変更され、うまく組み合わせてタイル状に表示される形式だ。
特に重要なものはカードをロングタップして、上部のパレットボタンから呼び出したメニューでメモ本体の色を変更することもできる。目立つ色にしておけば、アプリを開いた時に目当てのものがすぐに見つけられる。