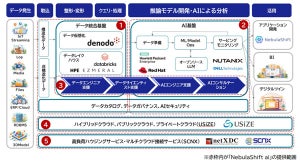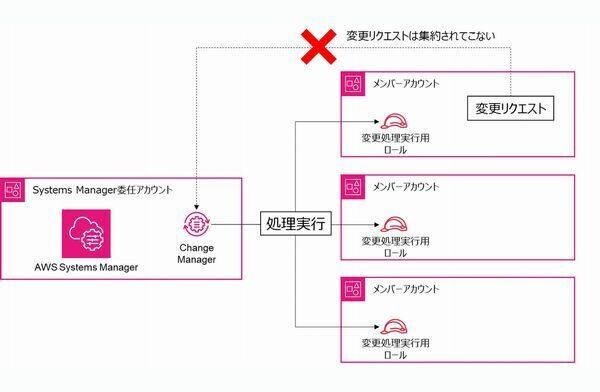WordPress(ワードプレス)を簡単導入したい方へ
本コラムは、GMOクラウド株式会社の特設サイトに掲載されている「GMOクラウドアカデミー ~あなたの興味が知識に変わる」より転載したものです。GMOクラウドアカデミーは、クラウド・ホスティングの「悩み」「問題」「課題」の解決を目的に、現場の声を集約した「生きた」コンテンツを提供します。
はじめまして、GMOクラウドマーケティング部の田(でん)です。 最近は日差しも強くなり、日焼けが気になる季節になってきましたね。毎年夏になるとすぐ黒くなってしまうので、今年こそは、日傘を導入すべきか検討しているうちに、気づいたらもう手遅れなくらい日焼けしてしまっていました。・・・・・・残念です。
Ⅰ.WordPressを使うためのサーバー選びポイント
Ⅱ.インストールするための事前準備
Ⅲ.インストール作業
Ⅰ.WordPressを使うためのサーバー選びポイント
はじめに、WordPressを導入するには、サーバーを準備する必要があります。サーバーを自分で用意することはなかなか大変なことなので、借りる場合がほとんどです。サーバーを選ぶ際にポイントとなるのは、「PHP」と「DB(データベース)」がプランに含まれているかどうか確認をすることです。
WordPress自体PHPとDBによって構成されているので、どちらが欠けても使うことができません。サーバーを選ぶときに気をつけたいポイントですね。
今回は、サーバーの知識や難しい設定が必要なく、初心者にもやさしい当社サービスのiCLUSTA+を利用します。 ※iCLUSTA+は全プランPHP+DB対応です。
では、早速サーバーを申し込みたいと思います。ドメインを持っていない方は、プランと同時にドメインの申し込みもできます。申し込んだドメインは取得でき次第、申し込んだサーバーと紐付きます。そのため、DNSの設定を行わなくてもサービスを使うことが可能です!
他社ドメインを利用する場合は、別途DNS設定が必要となりますので、当社マニュアルを参考にしてみてください。
Ⅱ.インストールするための事前準備
サービス登録が完了したら、【GMOクラウド】お客さま登録完了のお知らせというメールが届きます。メール内にログイン情報がありますので、まずアカウントマネージャーにアクセスし、DB(無料)を申し込みます。>申し込み方法はこちら
続けて、WordPressをインストールする作業を行っていきます。通常はWordPressのサイトよりWordPressをダウンロードして、自分で借りたサーバーにアップロードして、インストール作業をするのですが、iCLUSTA+では、自動インストール機能があり、簡単にインストール作業を行うことができます。 自動インストールを行うことで、下記のとおり、作業を大幅に減らすことができます。
ここでは、この自動インストール機能を使ったインストール方法を紹介しますが、手動で行いたい方は、弊社マニュアルを参考にしてみてください。
それでは、自動インストールを利用するための事前準備を行います。準備が必要なのは、以下の2点です。
①PlanManager※ のユーザー(「サイト管理者」or「ドメイン管理者」)を作成 ユーザーの作成方法は、こちらをご確認ください。 ※ログイン情報はサーバー設定完了通知に記載していますので、ご確認ください。
②DBの設定 こちらの作業は、DBお申し込み後、申し込み完了通知が届き次第、行えるようになります。
DBの設定は、PlanManagerより行う必要があります。 ログインしたら、左メニュー[ユーティリティ]⇒[データベース設定]を選択すると、以下のような画面が表示されます。
まず、DBと借りたサーバーの紐付け作業を行う必要がありますので、上の図の通り、編集ボタンをクリックします。
紐付けたいサーバーを選択したら、設定の保存を行います。ここで、設定した情報は、インストール時にまた必要になるので、設定が完了したら、DBの情報を控えておきます。
【控えておくべき情報】
・データベース名(接続ユーザー名)
・パスワード
・データベースサーバー※:○○.in.shared-server.net
・ポート番号※
※データベース一覧ページに記載されています。
Ⅲ.インストール作業
最後にインストーラーからインストール作業を行いますが、この作業は先ほどPlanManagerを使って作った①のユーザーでログインしていることが必須となりますので、ご注意ください。 ※「サイト管理者」or「ドメイン管理者」以外のユーザーでログインしている場合、インストールを行うことができません。
PlanManagerにログインした後、左メニュー[ウェブコントロール]⇒[CGIインストーラー]⇒[マルチCGI]を選択し、続けてWordPressをインストールするボタンを選択します。
インストール作業に必要な操作は、2つです。
①インストール先のディレクトリを作成します。 自分が分かりやすい名前で大丈夫です。今回はwpとしました。
②DB情報の入力 ここで先ほどDBを設定した際に控えておいた情報を利用します。
ここまで完了したら、インストールボタンを押すだけで、インストールが完了します。
これで、WordPressのインストール作業は完了です。いかがでしたか?本記事が、少しでも導入にお役立てできたならうれしく思います。 ご不明な点がございましたら、お気軽にお問い合わせください。
※ご利用中のクラウドサービスによっては、利用できない場合があります。
この記事を書いた人 GMOクラウド 田(でん) GMOクラウド株式会社マーケティング部所属。 2012年に総合職として入社後、お客様サービス部や技術部に所属し、 多くの時間を技術関連の部署で過ごしてきました。 これまで培ってきた知識を、マーケティング業務に生かしてまいります! プライベートでは、音楽をやったり、webデザイン(html,css,jQueryなど)の勉強をしたりしています(。・ω・。) ちなみに、お酒はカクテルしか飲めませんが、いつかは日本酒を熱く語れる大人の女性になりたいです。 GMOクラウド 田(でん)の記事一覧
本コラムは、GMOクラウド株式会社の特設サイトに掲載されている「GMOクラウドアカデミー ~あなたの興味が知識に変わる」より転載したものです。GMOクラウドアカデミーは、クラウド・ホスティングの「悩み」「問題」「課題」の解決を目的に、現場の声を集約した「生きた」コンテンツを提供します。