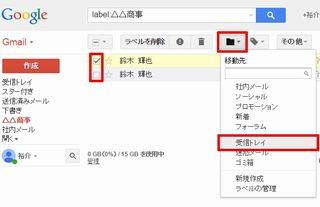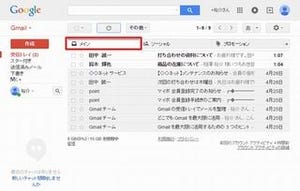今回は、Gmailのメール管理について紹介しよう。Gmailはメールをフォルダに分けて保管するのではなく、1カ所にまとめて保管する仕組みになっている。そして、個々のメールに「ラベル」を付加することでメールを分類している。これは「受信トレイ」や「ゴミ箱」などでも同様である。
すべてのメールを「ラベル」で管理するGmail
前回解説したように、Gmailは「受信トレイ」もラベルの一種として扱う仕組みになっている。これは「ゴミ箱」や「迷惑メール」なども同様である。「ゴミ箱」や「迷惑メール」のフォルダが個別に存在しているわけではなく、全てのメールを1ヶ所にまとめて保管し、個々のメールに「ラベル」を付加することでメールを分類している。
試しに不要なメールを「ゴミ箱」へ移動してみると、この仕組みをより深く理解できるだろう。不要なメールを「ゴミ箱」へ移動するときは、メールを選択して「ゴミ箱」ボタンをクリックすればよい。
続いて、「ゴミ箱」へ移動したメールを確認する。「開く▼」をクリックしてすべてのラベルを表示し、「ゴミ箱」のラベルを選択する。
「ゴミ箱」にあるメールが一覧表示されるので、メールをクリックして開く。この画面を見ると、メールから「受信トレイ」のラベルが削除され、代わりに「ゴミ箱」のラベルが付加されているのを確認できる。
このように、Gmailでは「ゴミ箱」もラベルの一種として管理される。「迷惑メール」も同様だ。Gmailが"怪しそうなメール"と判断したメールには、「受信トレイ」ではなく「迷惑メール」のラベルが自動付加され、「迷惑メール」の項目に分類される仕組みになっている。
「ゴミ箱」や「迷惑メール」のラベルを削除したときの動作
次は、「ゴミ箱」や「迷惑メール」のラベルを削除した時の挙動を紹介しておこう。
この場合、自動的に「受信トレイ」のラベルが付加される仕組みになっている。よって、「ゴミ箱」や「迷惑メール」のラベルを削除すると、そのメールは「受信トレイ」に移動されることになる。
すべてのラベルを削除したメールを操作するには?
このように、Gmailは操作に応じて「受信トレイ」などのラベルを自動付加する機能を備えている。ただし、例外もあるので注意すること。例えば、「自作のラベル」だけが付加されているメールからラベルを削除した場合は、「受信トレイ」のラベルが自動付加されず、そのメールは「ラベルなし」になってしまう。
この場合、メールはいずれの分類(ラベル)にも所属しなくしなくなるため、メールを操作することが不可能になる。
こうした「ラベルなし」のメールを操作する時は、ラベルの一覧で「開く▼」をクリックし、「すべてのメール」を選択すればよい。すると、ラベルの有無にかかわらずすべてのメールを一覧表示できるようになる。
間違って全てのラベルを削除してしまった場合の対処法として、念のため覚えておくとよいだろう。