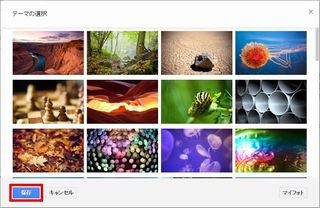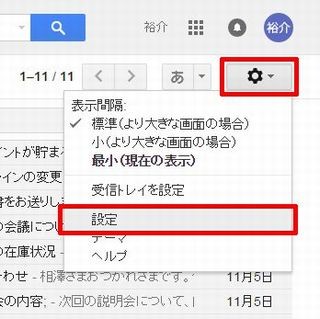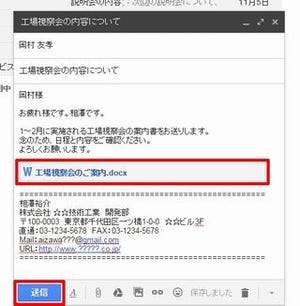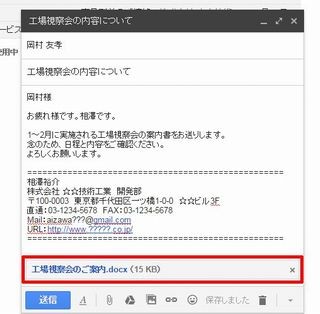今回は、Gmailの画面表示を機能的な観点からカスタマイズする方法を紹介しよう。前回は見た目を変更する方法を説明したが、今回はGmailをより使いやすくするための表示設定を取り上げる。こちらも、各自の好みに合わせてカスタマイズしておくとよいだろう。
画面に表示するメールの件数
Gmailの初期設定では、「受信トレイ」にあるメールや「自作ラベル」に分類したメールが1画面に50件ずつ表示される仕組みになっている。まずは、この表示件数を変更する方法から紹介していこう。
「設定」ボタンをクリックして「設定」を選択し、Gmailの設定画面を呼び出す。
すると、「全般」の項目が選択された状態でGmailの設定画面が表示される。1画面に表示するメール(スレッド)の件数を変更したい場合は、「表示件数」の設定を変更すればよい。その後、画面を一番下までスクロールして「変更を保存」ボタンをクリックすると、設定変更が完了する。
例えば、「表示件数」を「10件」に変更すると、各画面に表示されるメール(スレッド)の数が10件ずつになるため、若干ではあるが表示速度の改善を期待できる。
その反面、「次のページ」へ移動しなければならない機会が多くなり、操作性を損なう可能性もある。『10件ずつの表示では少なすぎる……』と感じる場合は、「15件」や「20件」などに変更しておくとよいだろう。1日に届くメールの数に合わせて最適な「表示件数」を指定しておくと、より使いやすくなるはずだ。
本文のプレビュー機能
続いては、「本文のプレビュー機能」を紹介する。
Gmailのメール一覧は、「件名」に続けて「メールの本文」が表示されるように初期設定されている。とはいえ、この表示は冒頭の数文字しかなく、メールの内容をすべて把握できるものではない。であれば、シンプルに「件名」だけを表示してくれたほうが見やすいと思う人もいるだろう。
このような場合は、先ほど示した手順でGmailの設定画面を開き、「メール本文のプレビュー表示」の設定項目を変更しておくとよい。
ここで「本文のプレビューなし」を選択すると、各メールの「件名」だけを一覧表示できるようになる。
ボタン表示と個別インジケータ
これまでに紹介した設定項目のほかにも、Gmailの設定画面には画面表示をカスタマイズできる設定項目がいくつか用意されている。例えば、「ボタンのラベル」という設定項目を操作すると、画面上部にならぶボタンの表示方法を変更できる。
初期設定では「アイコン」でボタンが表示されているが、各ボタンの機能を把握しにくい場合は、この設定を「テキスト」に変更してもよい。
「個別インジケータ」の設定項目は、各メールの「件名」に「>」や「≫」の記号を付加する機能となる。
「インジケータを表示」に設定変更すると、自分だけに送信されたメールには「≫」、自分を含めて複数の人に一斉送信されたメールには「>」の記号が付加されるようになる。
「インジケータを表示」に設定した場合|
「一斉送信されたメール」と「自分だけに送信されたメール」を素早く見分ける記号として活用するとよいだろう。
このように、Gmailのメール一覧は各自の好みに応じてカスタマイズすることが可能である。少しでもGmailを使いやすくなるように、それぞれの設定項目の内容を一度確認しておくとよいだろう。