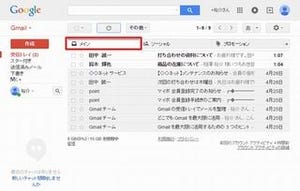Gmailで受信したメールは、自動的に「受信トレイ」というラベルが付加される仕組みになっている。今回は、この「受信トレイ」のラベルについて解説しておこう。メールを管理するときの重要なポイントとなるので、よく仕組みを理解しておく必要がある。
「受信トレイ」のラベルを削除するには?
Outlookなどのアプリを使ってメールを管理する時は、メールをフォルダに移動して管理するのが一般的である。「受信トレイ」もフォルダの一種と考えると、メールは「いずれか1つのフォルダ」に所属していることになる。
一方、Gmailは「ラベル」を使ってメールを管理する仕組みになっている。この時、1通のメールに「複数のラベル」を付加することも可能となっている。つまり、メールを「2つ以上の分類(ラベル)」に所属させることも不可能ではないわけだ。これが「フォルダー」と「ラベル」の最大の相違点となる。
前回、ラベルを付加したメールが「受信トレイ」にも残されるという話をしたと思う。このような結果になるのは、受信したすべてのメールに「受信トレイ」のラベルが自動付加されていることが原因だ。要するに、受信したメールには最初から「受信トレイ」のラベルが付加されているのだ。よって、前回や前々回で解説した「ラベルを付加する作業」は、「受信トレイ」のラベルに加えて「自作のラベル」を追加する作業となる。
このことは、メールを開いて件名の右側を見ると確認できる。例えば、「社内メール」というラベルを付加したメールを開くと、件名の右側に「受信メール」と「社内メール」の2つのラベルが並んでいるのを確認できる。
この場合、メールは「受信トレイ」と「社内メール」の両方の分類(ラベル)に所属することになる。よって、「受信トレイ」の一覧にも、「社内メール」の一覧にもメールが表示されることになる。
このメールを「社内メール」の分類(ラベル)だけに表示したい場合は、メールから「受信トレイ」のラベルを削除しなければならない。この操作は、メールの閲覧画面を開き、ラベルの右側にある「×」をクリックすると実行できる。
すると、「受信トレイ」のラベルが削除され、「社内メール」の一覧にだけメールが表示されるようになる。用済みのメールを「受信トレイ」から削除する時の操作手順として覚えておくとよいだろう。
ただし、メールに付加されているラベルをすべて削除してしまうと、そのメールはいずれの分類(ラベル)にも所属しなくなるため、メールを操作することが不可能になってしまう。よって、ラベルを削除する際は十分に注意にすること。なお、すべてのラベルを削除してしまった場合の対処法については、次回の連載で詳しく解説する予定だ。
「移動」ボタンの活用
Gmailには、メールを移動する機能も用意されている。この機能を利用する時は、メールの一覧画面で操作対象とするメールを選択し、「移動」ボタンをクリックすればよい。例えば、「△△商事」の分類(ラベル)にメールを移動する時は、以下のように操作する。
この方法でもメールから「受信トレイ」のラベルを削除することが可能だ。「移動」という名称が付けられているが、実際には、
- 「受信トレイ」のラベルを削除
- 「移動先」のラベルを付加
という2つの処理が同時に行われることになる。
もちろん、「受信トレイ」のラベルを復活させることも可能である。この場合は、移動先に「受信トレイ」を選択すればよい。これで選択していたメールに「受信トレイ」のラベルを付加することができる。
ただし、この場合は「移動元」のラベルが削除されないことに注意する必要がある。例えば、「△△商事」から「受信トレイ」にメールを移動すると、メールには「受信トレイ」と「△△商事」の2つのラベルが付加される。よって、このメールは「受信トレイ」と「△△商事」の両方の分類(ラベル)に所属することになる。移動先に応じて処理方法が異なることも覚えておくとよいだろう。