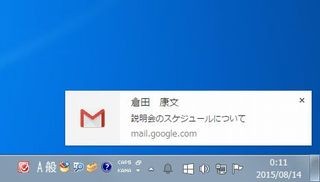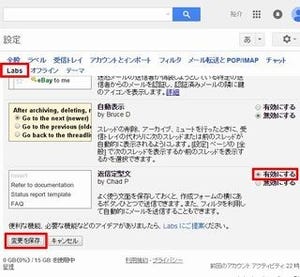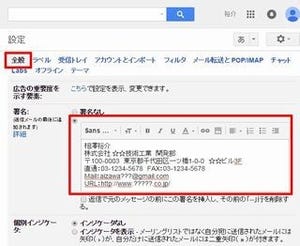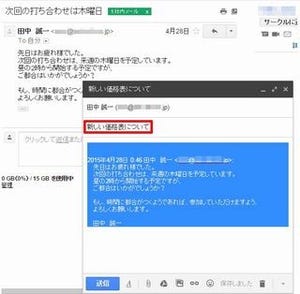Google Chromeに「Checker Plus for Gmail」という拡張機能を追加すると、Gmailにアクセスしていない状態でも新着メールの通知を受け取ることが可能になる。前回はデスクトップ通知を用いて新着メールの通知を受け取る方法を紹介したので、今回はこの拡張機能を使い方を紹介しよう。
「Checker Plus for Gmail」を追加する手順
前回紹介した「デスクトップ通知」を使うと、ブラウザを起動している場合に新着メールの通知を受け取ることが可能だ。そこで、ブラウザを起動していない場合にも「デスクトップと同様の機能を使うことを可能にするのが「Checker Plus for Gmail」だ。
この機能はGoogle Chromeの拡張機能(プラグイン)となるため、Google ChromeがインストールされているPCであれば、誰でも無償で使用することが可能だ。Gmailが独自に用意している機能ではないが、広く普及している使い勝手のよいプラグインなので、試してみる価値は十分にあるだろう。
では、詳しい導入手順を見ていこう。まずはGoogle Chromeを起動し、「Chrome ウェブストア」のWebサイトを開く。続いて、検索欄に「Checker Plus for Gmail」と入力してキーワード検索を行う。
検索結果の一覧が表示されるので、この中から「Checker Plus for Gmail」を探し出し、その右端にある「+CHROMEに追加」ボタンをクリックする。
すると、確認画面(以下の左側の画面)が表示される。ここで「追加」ボタンをクリックすると「Checker Plus for Gmail」の追加インストールが実行される。
以上で「Checker Plus for Gmail」の追加インストールは完了。続いては、新着メールの通知に関する設定を行っていこう。
新着メール通知の設定
Google Chromeに「Checker Plus for Gmail」を追加すると、アドレス欄の右側に「メール」のアイコンが表示されるようになる。このアイコンをクリックし、「オプション」ボタンから「オプション」を選択すると、「Checker Plus for Gmail」の設定画面を呼び出すことができる。
新着メールの通知に関する設定は「通知」タブで指定する。「Checker Plus for Gmail」には2種類の通知方法が用意されている。「Rich notification」を選択した場合は、通知を表示する時間を3~25秒の間で指定することが可能だ。
一方、「テキスト通知ウィンドウ」を選択した場合は、通知を表示する時間を3秒~5時間の間で指定できる。また、ここで「決してしない」を指定すると、確認するまで通知の表示し続けることが可能となる。
また、Google Chromeを終了しても新着メールを通知させるには、「Google Chromeを閉じてもバックグラウンドで実行します」をチェックしておく必要がある。
以上が、通知に関する最も基本的な設定内容となる。このほかにも「通知音を鳴らす」などの設定項目が用意されているので、好みに応じて設定をカスタマイズしておくとよいだろう。
なお、「Checker Plus for Gmail」を使って新着メールの通知を受け取る場合は、Gmailに用意されている「デスクトップ通知」をOFFに設定しておくのが基本となる。この操作を忘れると、「デスクトップ通知」と「Checker Plus for Gmail」の両方から二重に通知を受け取ることになってしまう。前回の連載を参考に、Gmailの設定も確認していただきたい。
通知の表示と新着メールの確認
続いては、新着メールが届いた際に、どのように通知されるかを紹介しておこう。もちろん、ブラウザ(Google Chrome)を終了している状態でも通知を受け取ることが可能だ。
通知方法に「Rich notification」を選択した場合は、以下の図のような通知がデスクトップの右下に表示される。「相手の名前」「件名」「メールの本文」が表示され、さらにメールを既読にしたり、削除したりする項目も表示される。
一方、通知方法に「テキスト通知ウィンドウ」を選択した場合は、「相手の名前」「件名」「メールの本文」だけが表示される仕組みになっている。
いずれの場合も、通知領域内にある「メール」のアイコンをクリックすると、自動的にGoogle Chromeが起動し、Gmailでメールの内容を閲覧することが可能となる。
このように、「Checker Plus for Gmail」を使用すると、ブラウザを終了している状態でも新着メールの通知を受け取れるようになる。通知機能のほかにもさまざまな機能が用意されているので、使い方を研究してみるとよいだろう。より便利な環境でGmailを使えるようになるはずだ。
「Checker Plus for Gmail」の無効化と削除
最後に、「Checker Plus for Gmail」の使用を中止する場合の操作手順を紹介しておこう。Google Chromeの拡張機能(プラグイン)の管理は、「Google Chromeの設定」ボタンをクリックし、「その他のツール」→「拡張機能」から行える。
すると、Google Chromeにインストールされている拡張機能が一覧表示される。拡張機能の使用を中止する時は、「有効」のチェックを外して拡張機能を無効にすればよい。また、「ゴミ箱」のアイコンをクリックして拡張機能を削除(アンインストール)することも可能だ。
「Checker Plus for Gmail」が不要になった時の操作手順として、念のため覚えておくとよいだろう。