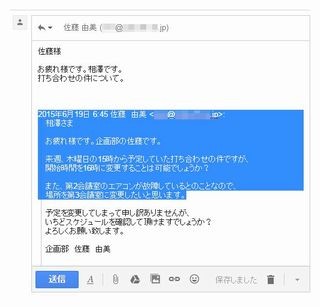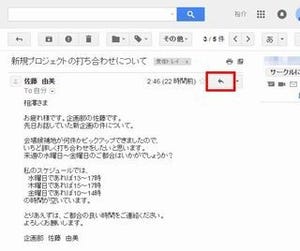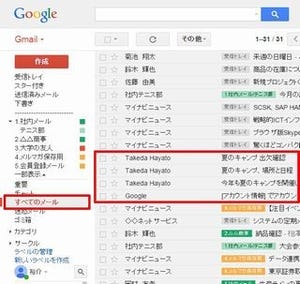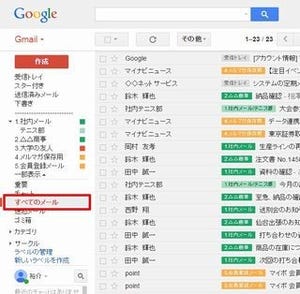今回は、スレッド内にあるメールを削除する方法、スレッド表示を無効にする方法を紹介する。どうしてもスレッド表示に慣れない人は、ここで紹介する方法でスレッド表示をOFFに設定変更しておくとよいだろう。ユーザー各自の好きな環境にカスタマイズできるのもGmailの魅力の1つである。
スレッド内にあるメールの削除
これまでの連載でも説明してきたように、Gmailでは「返信」により送受信されたメールを1つの「スレッド」にまとめて表示する仕組みになっている。もちろん、スレッドも通常のメールと同じ手順で削除や移動といった操作を行うことが可能である。
この場合、スレッド内にあるすべてのメールが削除や移動の対象となる。とはいえ、状況によっては、スレッド内にある一部のメールだけを削除したい場合もあるだろう。そこで、スレッド内にあるメールを削除する方法を紹介しておこう。
まずは、スレッドの閲覧画面を表示する。続いて、削除するメールの本文を表示し、右端にある▼から「このメールを削除」を選択する。すると、スレッド内にある一部のメールだけを削除することができる。
削除したメールは「ゴミ箱」に移動して管理される。30日以内であれば、一度削除したメールを救出することも可能だ。この場合、メールのチェックボックスをONにしてから「移動」ボタンを使って移動先を指定すればよい。
救出したメールは、再びスレッドを構成する1つのメールとして扱われる。救出したメールが単独で表示されることはないので、「メールを削除」→「ゴミ箱から救出」という操作を行ってもスレッドの構成は維持される仕組みになっている。
スレッド表示を無効にするには?
Gmailのスレッド表示は、メールのやり取りを1つの画面にまとめて表示できるのが利点となる。しかし、この表示方法にどうしてもなじめない人もいるだろう。このような場合は、スレッド表示を無効にしても構わない。以下に設定変更の手順を紹介しておくので、参考にしていただきたい。
まずは、「設定」ボタンをクリックして「設定」を選択する。
Gmailの設定画面が表示されるので、「全般」の項目が選択されていることを確認し、画面を少し下へスクロールする。すると、「スレッド表示」という設定項目が見つかる。ここで「スレッド表示OFF」を指定し、設定画面の一番下にある「変更を保存」ボタンをクリックする。
以上で、スレッド表示を無効にする設定変更は完了。「受信トレイ」などを選択してメールの一覧画面を表示すると、「返信」で送受信したメールも個別のメールとして扱われているのを確認できる。この場合、自分が送信したメールは「送信済みメール」に分類されることになる。
従来のメールアプリのようにメールを個別に扱いたい場合は、ここで紹介した手順でGmailの設定を変更しておくとよいだろう。スレッド表示の有効/無効はいつでも自由に切り替えられるので、各自の好みに合わせて好きな方を選択するとよい。