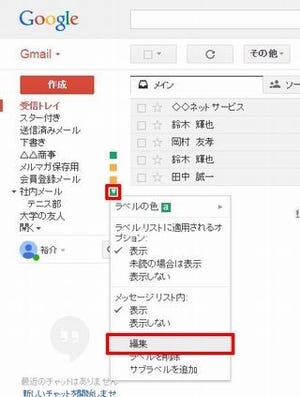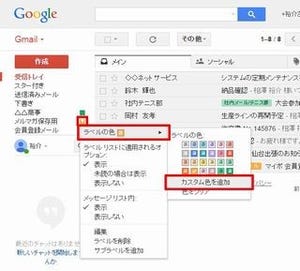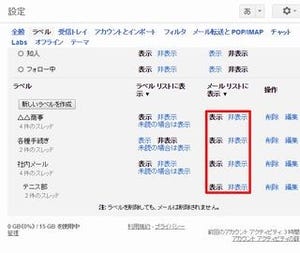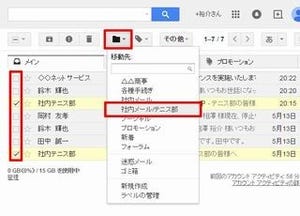不要になったラベルの削除
メールの分類用にラベルを自作したものの、時間の経過とともにそのラベルの必要性を感じなくなる場合もある。例えば、単発的なイベント用のラベル、すでに終了した案件のラベル、テスト用に作成したラベルなどが不要なラベルなどがそうだろう。こうしたラベルをいつまでも残しておくと、それだけラベルリストが長くなり、Gmailが使いにくくなってしまう。不要になったラベルは速やかに削除しておくことをオススメしたい。
ラベルを削除する時は、各ラベルの右側に表示される▼をクリックし、「ラベルを削除」を選択する。続いて確認画面が表示されるので「削除」ボタンをクリックする。
以上で、Gmailからラベルを削除する作業は完了となる。もちろん、ラベルの削除を実行すると、そのラベルはラベルリストからも削除される。
Gmailを使いやすい環境で利用するためにも、不要になったラベルは速やかに削除しておくとよいだろう。
ラベル削除後の処理
ラベルを削除する際は、ラベルを削除した後の処理についても知っておく必要がある。ラベルの削除を実行すると、当然ながら、そのラベルが付加されていたメールからもラベルが削除される。例えば「夏のキャンプ」というラベルを削除した場合は、「夏のキャンプ」のラベルが付加されていたメールが「ラベルなし」のメールに変更されることになる。
「ラベルなし」のメールはどの分類にも所属しなくなるため、『メールも一緒に削除されてしまったのでは?』と勘違いする方がいるかもしれない。しかし、ラベルの削除はあくまで「ラベルを削除する機能」であり、メールまで削除する機能ではない。
以前の連載(第4回)でも紹介したように、「ラベルなし」のメールは、「開く▼」をクリックして「すべてのメール」を選択すると確認できる。
ただし、ここにはラベルの有無に関わらず送受信したメールがすべて表示されるため、目的のメールを探し出すのが困難な場合が多い。Gmailを使い込めば使い込むほど「すべてのメール」の件数は増えていき、何百件、何千件というメールが一覧表示されることも十分にあり得る。そこで、「すべてのメール」の中から「ラベルなし」のメールだけを抽出する方法を紹介しておこう。
「ラベルなし」メールの検索
「ラベルなし」のメールだけを一覧表示したいときは、Gmailの検索欄に「has:nouserlabels」と入力して「検索」ボタンをクリックする。
すると、「ラベルなし」のメールと「受信トレイ」にあるメールだけが一覧表示されるようになる。「受信トレイ」にあるメールも表示されてしまうのが難点であるが、常にメールを整理するように心がけていれば、「受信トレイ」のメールは数件から十数件程度しかないはず。よって、簡単に「ラベルなし」のメールを探し出せると思う。
「has:nouserlabels」の検索演算子は、「自作ラベルが付加されていないメール」を抽出する演算子となる。「受信トレイ」のラベルは自作ラベルではないため、結果的には「受信トレイ」または「ラベルなし」のメールだけが抽出されることになる。「ゴミ箱」や「迷惑メール」のメールはもともと検索対象外なので、これらのメールが検索結果に表示されることはない。
参考までに、「ラベルなし」のメールを「受信トレイ」に戻す方法も紹介しておこう。この場合は、各メールの左端にあるチェックボックスをONにし、「受信トレイに移動」ボタンをクリックすればよい。
もちろん、「ラベル」ボタンを使って他のラベルを付加しても構わない。「ラベルなし」のメールを検索して、いずれかの分類(ラベル)に移動する時の操作手順として覚えておくとよいだろう。