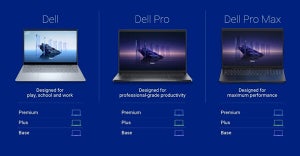前回、前々回と、Gmailで複数のメールアカウントを管理する方法について説明してきました。しかし、Gmail上ではなく、他のメールクライアントを使って複数のメールアカウントを管理したいという人もいるのではないでしょうか。そんな時は、Gmailのメールを別のメールクライアントから扱えるようにしてしまえばよいのです。
他のメールクライアントを使ってGmailのメール受信をする場合、「POP」と「IMAP」という2つの方式のうちいずれかを用いる必要があります。
両者の違いを簡単に説明しますと、POPはメールサーバからメールをクライアントにダウンロードして保存する方式。一方のIMAPはメールがサーバに残り、クライアントでメールを削除するとサーバのメールも削除されるといった具合に、メールクライアント側でサーバにあるメールを遠隔で管理するという方式です。
POP方式の場合、サーバ側にメールを残すよう設定しておかない限り、メールクライアントを変えると受信したメールがなくなってしまうという弱点があります。しかし、IMAP方式の場合、メールクライアントを変えてもメールが残っているため、パソコンやスマートフォンなど、複数のデバイスからメールを管理しやすいのです。
現在のメールクライアントの多くは両方の方式に対応していることから、ここではIMAP方式を用いてGmailを他のメールクライアントで管理する方法を説明しましょう。
まずはGmail側で、IMAPを利用できるようにするための設定をします。Gmailの設定画面から「メール転送とPOP/IMAP」タブを選び、「IMAPアクセス」の「ステータス」を「IMAPを有効にする」にしてから「変更を保存」ボタンをクリックします。
次にメールクライアント側の設定をします。ここでは利用者が多いメールクライアントの1つである、マイクロソフトの「Outlook 2016」を使用した方法について説明しましょう。
まずはOutlook 2016を起動します。既にOutlookで他のメールアカウントを利用している場合は、メニューバーから「ファイル」をクリックして「アカウントの追加」をクリックして下さい。
続いてメールアカウントの登録画面が現れるので、利用するGmailのメールアドレスを入力して「接続」をクリックします。
するとパスワード入力画面が現れるので、Googleアカウントのパスワードを入力して「接続」をクリックすると、後はOutlook側が自動的に、IMAP方式でGmailを利用するための設定をしてくれます。
一通りの設定が完了するとOutlookの画面が現れますが、この状態では受信トレイにメールがありません。「すべてのフォルダーを送受信」ボタンを押すことで、Gmail上にあったメールを受信し、メールのやり取りができるようにしましょう。
このように、Outlook 2016を利用した場合は、Gmailの設定がほぼ不要で非常に簡単なのですが、すべてのメールクライアントがOutlookのように自動で設定をしてくれる訳ではありません。
クライアントによっては、メールの受信に必要なIMAPの設定と、送信に必要なSMTPの設定を手動で設定する必要がありますが、その際必要な項目はGmailのヘルプに記載されています。このヘルプをすぐ呼び出すには、Gmailの設定画面の「メール転送とPOP/IMAP」タブにある「IMAPアクセス」から「設定手順」をクリックするのがよいでしょう。
この方法を用いれば、複数のGmailを管理するのはもちろんですが、使い慣れたメールクライアントを用いてGmailを管理できるという利点もあります。Webではなくアプリでメールを管理したいという人もぜひ覚えておきたいところです。