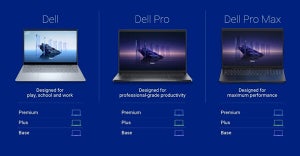Gmailからメールを送る際、相手のメールアドレスを入力するのに「Google連絡先」(Google Contacts)を活用している人も多いことでしょう。Google連絡先は以前はGmail内の1機能というべき位置づけでしたが、現在は単独のサービスとして独立し、機能の充実が図られています。
このGoogle連絡先は単に連絡先を登録して呼び出すというだけでなく、他にも便利な機能がいくつか備わっています。そこで今回からは、GmailとGoogle連絡先の連携による活用について説明していきたいと思います。
まずはGoogle連絡先の簡単な使い方を説明しておきましょう。Gmailから連絡先を呼び出すには、Gmailの画面右上にある「Googleアプリ」のアイコンをクリックした後、「連絡先」を選びます。
連絡先を追加するには右下の「+」ボタンをクリックした後、現れたダイアログに名前や会社名、メールアドレス、電話番号などを入力して「保存」をクリックします。ただし入力の際、「姓」と「名」の項目が逆に置かれている点に注意が必要です。
登録した連絡先からメールを送る方法は2つあります、Google連絡先の一覧から送りたい相手をクリックして詳細を表示した後、メールアドレスをクリックするとGmailの送信画面が現れるので、そこからメールの内容を入力して送信します。
もう1つはGmailから連絡先を呼び出す方法です。Gmailで新規メッセージを作成した後、「To」をクリックすると連絡先の一覧画面が現れます。
この一覧画面から送りたい相手を選び、「挿入」をクリックすることでメールアドレスが入力されます。送りたい相手は複数選ぶことも可能です。
なぜ、Google連絡先の使い方を改めて説明したのかというと、実はGmailの場合、Google連絡先に連絡先をあまり登録せずに使っている人も意外と多いのではないかと思われるからです。
その理由は「オートコンプリート」の存在で、Gmailでは「To」の項目に相手の名前やメールアドレスの一部を入力すると、自動的にメールアドレスの候補が現れ、簡単に連絡先を入力することができてしまうからです。
実はGmailのオートコンプリート機能は、GmailとGoogle連絡先の連携によって実現しているもの。一度メールを送信した人のメールアドレスが、Google連絡先の「その他の連絡先」に保存され、Google連絡先に直接登録した相手だけでなく、それらのメールアドレスもオートコンプリートに現れる仕組みなのです。
ここに保存されるのは手入力したメールアドレスだけではありません。届いたメールに返信した場合も、その返信相手のアドレスが自動的に保存される仕組みとなっているのです。
それゆえ意識しないうちにオートコンプリートで利用できるアドレスが増えているという人も多いかと思います。なお、自動保存された連絡先は、Google連絡先で「その他の連絡先」を選んで確認することが可能です。
ここに保存された連絡先を正式な連絡先として登録するには、目的の連絡先を選んだ後、「連絡先に追加」をクリックします。これを繰り返して後から必要な情報を入力していけば、面倒な手間なくGoogle連絡先を簡単に登録できることも、覚えておくといいでしょう。
逆に「勝手にメールアドレスが保存されていくのは不安だ」と感じているならば、自動的に連絡先を登録しないよう設定することも可能です。Gmailの設定画面から「全般」タブを選び、「連絡先を作成してオートコンプリートを利用」を「主導で連絡先を追加する」に変更してから「変更を保存」をクリックすればOKです。
次回は、登録した連絡先を整理して便利に活用するための方法について解説していきたいと思います。