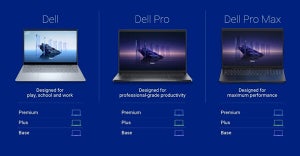前回は、Google Chromeだけでしか利用できないGmailの機能について紹介しました。しかし、Chromeを使うことで、ほかにもGmailを便利にする技がいくつか存在します。今回もWindows版のChromeで「アプリ」を使い、Gmailを便利にするテクニックを紹介していきましょう。
Chromeには、「Chrome ウェブストア」で配信されているWebアプリケーションや、任意のWebサイトをChrome上で動作する「アプリ」として追加できる機能を備えており、標準で「Gmail」もアプリとして登録されています。従ってChromeからGmailにアクセスするには、ブックマークを使う必要なくもっと簡単に呼び出せるのです。
アプリを利用するにはまず、Chromeのアドレスバー下の左端にある「アプリ」ボタンをクリックします。するとChrome上に登録されたアプリの一覧が表示されるので、ここで「Gmail」をクリックするとGmailにアクセスできます。
Chromeのアプリ機能の便利な所はこれだけではありません。Chromeには登録されているアプリをブラウザ上ではなく、別のウィンドウを開き、あたかもChromeとは違う、単独のアプリとして動作しているような形で呼び出すことも可能なのです。
Gmailを単独のウィンドウで開くには、まず先のアプリ一覧画面からGmailの上で右クリックし「ウィンドウで開く」をクリックしてチェックを付けます。すると次回以降、アプリ一覧からGmailのアイコンをクリックすると、Gmailが別のウィンドウで開くようになります。
さらに。Gmailを単独のアプリらしく動作させるため、デスクトップにショートカットを設置してGmailを直接起動できるようにすることも可能です。先と同様に、Gmailのアイコン上で右クリックし、「ショートカットを作成…」を選びます。
下のようなダイアログが現れたら、「デスクトップ」にチェックを付けて「作成」をクリックします。
するとデスクトップにGmailのショートカットが作成されるので、これをダブルクリックして開くと、まるでGmailのアプリを直接起動したかのような感覚でGmailが使えるようになります。
最後にもう1つ、メールアドレスをクリックすると開く、Windowsの既定のメールアプリをChromeを使ってGmailにしてしまう方法もあります。まずはChrome上からGmailにアクセスし、アドレスバーの右端にある、2つの四角形が重なったアイコンをクリックします。
すると「すべてのメール リンクをmail.google.comで開きますか?」というダイアログが現れるので、「許可」を選んで「完了」をクリックします。
続いてWindows側の設定をします。Windows 10の場合、まずスタートメニューから「設定」を選んでクリックします。
設定のウィンドウが表示されたら「アプリ」をクリックします。
さらに「既定のアプリ」をクリックして既定のアプリの選択画面を開き、「メール」の下にあるアイコンをクリックし「Google Chrome」を選択すれば設定は完了です。後はメールアドレスのリンクをクリックすると、Chromeが起動して自動的にGmailにアクセスし、メールの返信画面を呼び出してくれるようになります。
前回と今回でGmailとChromeの標準機能を使い、より便利に活用する方法を紹介してきましたが、Chromeにはさらに外部の機能拡張を導入することで、より便利な機能を実現することも可能です。次回はそうした機能拡張を使ったテクニックについて紹介したいと思います。