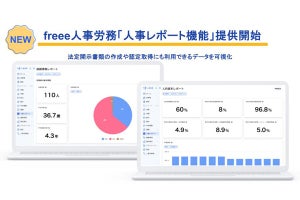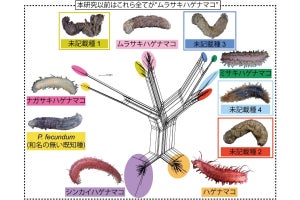前回はGoogle Apps Marketplaceの基本概要、目的に応じたWebアプリケーションの見つけ方について解説した。そこで今回は、実際にWebアプリケーションを導入する方法について紹介しよう。
原口 豊(はらぐち・ゆたか)
大手証券会社システム部に在籍後、1998年ベイテックシステムズ(現サテライトオフィス)を設立し、社長就任。2008年に、いち早くクラウドコンピューティングの可能性に注目し、GoogleApps(TM)導入サポートを開始。導入実績は、ガリバー、アデランス、三井倉庫などの大手企業から、中堅・中小企業まで、1,200社以上。「組織&グループカレンダー for Google Apps」など、多数のテンプレートを無償提供するなど、Google Appsの普及に尽力。Google Enterprise Day 2011ではパートナーアワードを3年連続で受賞した。
タイムカードシステムのWebアプリケーションを導入
それでは、サテライトオフィスが無料で提供している「サテライトオフィス・タイムカード for Google Apps(無償版)」を例に、Google Apps Marketplaceで見つけたWebアプリケーションの導入方法を見ていこう。
サテライトオフィス・タイムカード for Google Appsは、その名の通りGoogle Apps上で手軽にタイムカードシステムの構築を実現してくれるアドオンアプリケーションだ。ログインしたユーザーが出社・退社・入室・退室などをマウスクリックで打刻できると同時に、管理者向けの打刻ガジェットがGoogleサイトに追加可能となっている。
まず、Google Apps Marketplace上で目的のWebアプリケーションを見つけ出すには、前回紹介したように検索機能を利用する。今回は上部の検索欄に「サテライトオフィス タイムカード」と入力し、詳細ページへと移動しよう。
詳細ページが表示されたら右上にある「Add it Now」をクリック。パスワード入力や利用規約への同意を済ませたら、Webアプリケーションが動作する上で必要なアクセスを許可する。
細かい部分は若干異なるが、これだけの操作でWebアプリケーションの導入は完了だ。あとはそれぞれの内容に応じた設定を進めていけばよい。
導入したWebアプリケーションは、管理コントロールパネルのダッシュボードに表示される。詳細の確認や変更、削除などを行いたい場合は、そこから設定画面にアクセスしよう。
|
|
「サテライトオフィス・タイムカード for Google Apps(無償版)」を見つけるには、Google Apps Marketplaceのトップページ上部にある検索欄へ「サテライトオフィス タイムカード」と入力 |
|
|
|
「サテライトオフィス・タイムカード for Google Apps(無償版)」の場合、導入完了の画面上部にある「ログイン」をクリックすると、このような設定方法に関する詳細ページが閲覧できる |
導入したWebアプリケーションは、管理コントロールパネルのダッシュボードに表示される |
今回紹介したように、Google Apps Marketplaceを使えば、企業にとって有用なWebアプリケーションを簡単に発見・導入することができる。ただし、なかには重要なデータへのアクセスを伴うWebアプリケーションもあるので、導入前にレビューやベンダーの詳細情報をチェックしておこう。
なお、今回導入例として紹介したのはサテライトオフィス・タイムカード for Google Appsの無償版だが、サテライトオフィスでは大手企業向けにカスタマイズ機能搭載バージョン、英語をはじめとした多国語バージョンなどの有償版もラインアップしている。気になる方はそちらもぜひチェックしていただきたい。