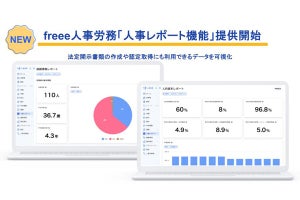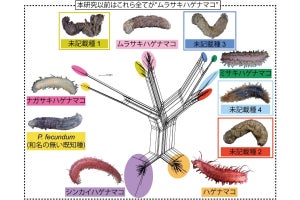原口 豊(はらぐち・ゆたか)
大手証券会社システム部に在籍後、1998年ベイテックシステムズ(現サテライトオフィス)を設立し、社長就任。2008年に、いち早くクラウドコンピューティングの可能性に注目し、GoogleApps(TM)導入サポートを開始。導入実績は、ガリバー、アデランス、三井倉庫などの大手企業から、中堅・中小企業まで、600社以上。「組織&グループカレンダー for Google Apps」など、多数のテンプレートを無償提供するなど、Google Appsの普及に尽力。Google Enterprise Day 2011ではパートナーアワードを3年連続で受賞した。
日本語表示のエラーを改善
前回はプログラムの基礎と言われる「Hello world!」を実行してみたが、なかには「うまく動かなかった」と人もいるかもしれない。その原因として多いのが、表示する内容を「Hello world!」から書き換えた際のエラーだ。
例えば、書き換える文字を「Hello world! Hello mynavi!」ではなく、日本語で「Hello world! Hello マイナビ!」にしたらどうだろうか。試しにそのまま実行してみると、ブラウザ上には「
これは、文字のエンコードの影響で発生するエラーだ。正しく日本語を表示させるには、エンコードが指定できるテキストエディタでスクリプトファイル「main.py」を開き、1行目もしくは2行目に「#!-- coding:utf-8 --」を挿入する。さらにエンコード形式を「UTF-8」で保存すれば準備は完了。あとは前回と同じくアプリケーションを実行するだけで、ブラウザ上に「Hello world! Hello マイナビ!」という文字が表示される。
|
|
|
エンコードが指定できるテキストエディタはフリーソフトでも数多く提供されている。ちなみにこちらは筆者が原稿執筆用に使っている「秀丸」 |
これでブラウザ上に「Hello world! Hello マイナビ!」という文字が表示された |
Webアプリケーションを利用可能な状態にするデプロイ
続いては、サーバ上からアプリケーションを実行する方法を見ていこう。今まで行ってきたのは、あくまでもローカル環境を使った作業。Webアプリケーションとして使うには、スクリプトなど各種ファイルをサーバ上にアップし、利用可能な状態にする作業「デプロイ(Deploy)」が必要になる。
とはいえ、Google App Engine Launcherを使えば、専門知識がなくても簡単にデプロイ作業が行える。「Deploy」ボタンをクリックすると、メールアドレスとパスワードの入力画面が表示されるので、各項目へ登録時に使ったGoogleアカウントを入力。「OK」をクリックすれば、自動でデプロイを開始してくれる。なお、Google Appsのアカウントでログインしている場合は、Google Appsアカウント用のメールアドレスとパスワードを使おう。
デプロイが無事に終了したら、ブラウザから「http://アプリケーションID.appspot.com」(「アプリケーションID」部分は、Google App Engineの登録時に「Application Identifier」項目で入力したもの)へアクセスしてみよう。ローカル環境で確認したものと同じ文字列が表示されていれば成功だ。
多彩な管理メニューも無料で利用可能
Google App Engine Launcherの右上にある「Dashboard」ボタンをクリックすると、ブラウザ経由でWebアプリケーションの状況を確認できる。このダッシュボードでは、デプロイしたアプリケーションごとにCPU利用料や帯域幅などをリアルタイムかつ詳細に表示可能なため、日々のアプリケーション管理が容易なのはもちろん、もしトラブルなどが発生してもすぐに状況を把握や対処が行える。
さらに、右上にある「My Applications」をクリックすると作成したアプリケーションの一覧が表示される。アプリケーションは10個まで登録可能で、「Current Version」の項目に数字が入っていればデプロイ済み、「None Deployed」となっていれば未デプロイを意味している。
今回は日本語表示の対処方法に加えて、アプリケーションのデプロイおよび管理方法を紹介した。最初は戸惑うことが多いかもしれないが、少しずつGoogle App Engineの魅力に触れていただければと思う。