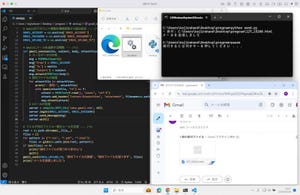ここまでFileMakerを使用したWebアプリの実装方法を紹介してきた。まだほんの基礎部分+αにしか触れていないが、本コラムを見てFileMakerでWebアプリをやってみたくなったという方や、既存のFileMakerシステムをWebアプリ化したくなった方がいれば筆者はなにより嬉しい。
さて、FileMakerはクライアント製品/サーバ製品ともに有償のソフトウェアだ。価格もクライアント向けのFileMaker Pro 10が39,900円、サーバ向けのFileMaker Server 10が134,400円とちょっと試してみるのには正直手が出にくい価格帯だ。
しかし安心してほしい。FileMaker Pro/Serverには無料評価版が用意されている。専用のフォームに名前や連絡先などを入力すれば、製品版とまったく同じ機能をもったFileMaker Pro/Serverが1ヶ月無償で使用できるのだ。「会社にはServerもProもあるけれど、自宅でちょっと試すには……」と思う方は、まずはこの無料評価版にて試してみてはどうだろうか。
今回から何回かに分けて、FileMaker Serverのインストール手順から実際にFileMakerを使用したWebアプリを実装・デプロイするまでの手順を紹介していこう。
まずはFileMaker Serverのインストールから
なんといってもまずはFileMaker Serverのインストールからだ。FileMaker Serverの動作環境はFileMaker社の製品動作環境を参考にしてほしい。本稿ではMac OS Xでのインストール~展開アシスタント(FileMaker Serverの初回起動時におこなうコンフィグ)完了までの手順を紹介しよう。ここでの動作環境は次のとおり。
- OS: Apple Mac OS X Leopard (10.5.6)
- Webサーバ: Apache/2.2.9 (Unix)
FileMaker ServerでWeb公開機能を有効にするには、それぞれのOSに対応したWebサーバがインストールされていることが必須条件となっている。WindowsならIIS、Mac OSならApacheをあらかじめセットアップしておこう。
つづいてFileMaker Serverの無料評価版を入手する。WebブラウザでFileMaker社のFileMaker Server製品ページにアクセスし、画面中央右部の「今すぐ入手できます - 無料評価版」のリンクをクリックする。
フォームが表示されるので、各種情報を入力して送信をおこなう。送信後、入力したメールアドレス宛に無料評価版のダウンロードリンクが記載されているのでアクセスし、各OSにあった実行ファイルをダウンロードする。
4/7執筆現在、ファイル名は「fms_10.0.1.64_trial.exe」「fms_10.0.1.64_trial.dmg」となっている。Mac OS Xなので、ここではdmg形式のファイルをダウンロードする。
ウィザード形式なので、「続ける」「次へ」を繰り返しているだけで簡単にインストールは終了する。インストール~展開アシスタントの完了までを画像を交えてざっと紹介しよう。
|
|
|
インストール終了。続いて実際のコンフィグ(「展開アシスタント」を使用)をおこなう |
Webブラウザで開始ページが表示される。最初の「大切な情報」をよく読まないで進めてしまうと、うまく起動しなかったり、先のページへ進めないことがある。トラブルが起きたときは、まずはマニュアルと動作環境をチェックしよう |
|
|
|
FileMaker Server Admin Consoleを起動中。後ろでJavaアプリが動作していたら成功だ |
Java製の「Admin Console」起動前の確認。「信頼」をクリック。ここから先の画面へ進めない場合は、やはり動作環境に問題(とくにインストールされているJavaのバージョンに動作条件との差異がある)があることが多いので、見直しておこう |
|
|
|
Admin ConsoleでFileMaker ServerのコンフィグをおこなうためのユーザIDとパスワードを定義する。うっかり忘れないように注意すること |
サーバ名を入力する。ここで入力したサーバ名は、FileMaker Proからサーバにアクセスする際に表示される |
|
|
|
ODBC/JDBCはFileMaker Server Advancedのみの機能だ。今回は「無効」にする。トラブルが起きた際に切り分け要因を少しでも減らすよう、使わない機能は無効にするように心がけよう |
Web公開の有無。「有効」にする |
以上でFileMaker Serverのインストール・Webアプリケーションを構築するための設定は完了だ。ひとまずXMLによるWeb公開が動作しているかを確認しておこう。Webブラウザでhttp://localhost/fmi/xml/FMPXMLRESULT.xmlにアクセスしてXMLが表示されるかを確認する。
|
|
http://localhost/fmi/xml/FMPXMLRESULT.xmlにアクセスし、XMLが表示された。FX.phpではこのXMLにcurlを使用していろいろなパラメータをつけてやり取りする |
今回はここまでだ。次回では、実際にこれまで使用・実装してきた内容のおさらいを含めたFileMaker・PHPファイルのデプロイ方法を紹介していこう。