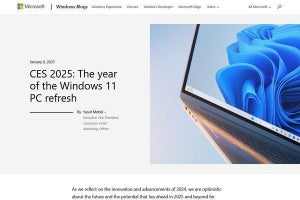アイコンやURLを自分らしく変更
写真共有サービスの『Flickr』を使い込んでいくうえでは、ユーザアイコンや自分のページのURLの設定も重要かもしれない。自分のページ以外にも、コメントを投稿した際などに表示されるユーザアイコンは、Flickrでのコミュニケーションには欠かせないものだろう。また、自分のページのURLをわかりやすいものに設定すれば、友人にURLを教える際にも便利だ。そこで今回は、ユーザアイコンやURLといったFlickrアカウントの基本設定について見ていこう(図1)。
ユーザアイコンを設定する
Flickrにログインすると、最初にホーム画面が表示され、左上にユーザアイコンがある(図2)。まずは、このアイコンを変更しよう。メニューの<You>から<Your Account>を選択する(図3)。すると、図4のようなアカウント設定のページが表示される。
<Personal Information>タブの「Your buddy icon」で右側にある「edit」をクリックする(図5)。次に表示されるページでアイコンの設定を行う(図6)。Flickrのユーザアイコンは48×48ピクセルとサイズが決められているが、大きな画像から指定のサイズを切り抜くことも、画像を縮小してサイズに収めることも可能。また、アイコンの作成に使用できる画像には3種類あり、1つはFlickrにアップロードしている写真、もう1つはアイコン用にPCから新たにアップロードする画像、そしてWebで公開されている画像が使用できる。
Flickrにアップロードした写真からユーザアイコンを作成する場合は、「In your Flickr photos」をクリックしよう(図7)。すると、図8のようにアップロードしている写真が一覧で表示されるので、使用する写真をクリックする。続いて表示される「アイコンビルダー」のページでアイコンに使用する写真の範囲を選択する(図9)。範囲を選択する枠はドラッグして移動したり、四隅にマウスカーソルを合わせて拡大することが可能だ。
アイコンに使用する範囲を選択し、<MAKE THE ICON>ボタンをクリックすれば(図10)、アイコンが作成され登録される。なお、PCから画像をアップロードしてアイコンを作成する場合は、さきほどの図7で「On your computer」をクリックし、次の画面で画像をアップロードする(図11)。すると、アイコンビルダーのページになるので、同様に使用する範囲を選択する。
自分のページのURLを設定する
アップロードした写真の一覧が閲覧できる「Photostream」のページは、デフォルトでは「http://www.flickr.com/photos/英数字の羅列/」というようなURLになっている。このURLの「/photos/」以降を自分の好きな文字列に変更できる。再び、メニューの<You>から<Your Account>を選択して、アカウント設定のページを表示しよう。続いて、<Personal Infomation>タブの「Your Flickr web addresses」で「Create your own memorable Flickr web addresses」をクリックする(図12)。
図13のようなページが表示されるので、希望するURLを入力して、<PREVIEW>ボタンをクリックしよう。入力したURLが他のユーザに使われていなければ、最終確認のページが表示される(図14)。大きな文字で表示されているように、URLの変更は一度しかできないので、よく確認した上で<OK,LOCK IT IN>ボタンをクリックしよう。これで、Photostreamに自分なりのURLを設定することができた。
また、アカウント設定のページでの<Email>タブでは、「Your Flickr upload email」の箇所で、投稿用のメールアドレスを作成できる(図15)。「Create an upload-to-flickr email address」をクリックすると、図16のようなページに移り、投稿用メールアドレスが表示される。このメールアドレスに写真を添付したメールを送信すれば、メールの件名が写真の名前、メール本文が説明文となって写真が投稿される。なお、このメールアドレスから投稿する写真に付けるタグを設定することも可能。
自分のプロフィールを編集する
続いて、アカウント設定のページの<Personal Infomation>タブで「Your profile」の右側にある「edit」をクリックしよう(図17)。プロフィール編集のページが表示され、本名や性別のほか様々な情報を登録できる(図18)。しかし、これらの個人情報は友人に閲覧されるのは良くても、他人には知られたくない場合も多いだろう。
そんな時は、アカウント設定のページで「Your profile」の「edit who can see what」をクリックする(図19)。図20のようなページが表示され、メールアドレスや本名、現住所などの情報の公開範囲を変更できる。Flickrでは、プロフィールなどの個人情報だけでなく、写真自体も非公開にしたり、公開範囲を限定することができる。次回は、写真の公開・非公開の設定について見ていこう。