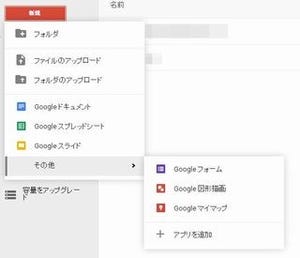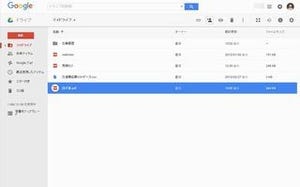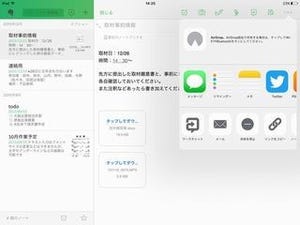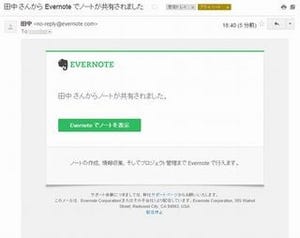ブラウザからメールアドレスで共有
マイクロソフトが提供するオンラインストレージ「OneDrive」は、Microsoftアカウントがあれば、5GBの容量まで無料で利用できる。ブラウザ上でMicrosoft Officeの編集機能を利用できるOffice Onlineの機能も利用できるから、ファイルの受け渡しだけでなくコラボレーション作業をしたい時にも使いやすいサービスだ。
共有について細かな設定が行いやすいのは、ブラウザからとなる。ブラウザでOneDriveにサインインした上で、共有したいファイルを右クリックしよう。表示されたメニューから「共有」を選択すると、共有相手を指定する画面が開かれる。「宛先」にメールアドレスを入力し、その下のフォームにメールの本文になるメッセージを入力して「共有」ボタンを押せば完了だ。
招待されたユーザーには、ファイル名とOneDriveへのリンクのついたメールが届く。標準ではOneDriveにサインインすれば編集機能を利用できる設定になっているため、「OneDriveで表示」をクリックすると、サインイン画面が表示されるはずだ。
また、共有画面で左にある「リンクの取得」を選択すると、編集権限などの設定を行った上で共有用のURLを発行できる。「リンクの作成」で表示したURLをそのままコピーしてもよいし、さらに「リンクの短縮」をクリックして短縮URLを作成してもよい。
・005|table class="Photo1" width="50" align="center"
|
|
|
「リンクの取得」でも編集権利の有無を指定した共有が可能だ |
作成したURLのSNSにおける共有・短縮を画面内から行える |
アカウントなしで編集も可能
ユーザーを招待して共有する時に「受信者に編集を許可する」という部分をクリックすると、詳細な編集条件が指定可能になる。編集を許可するか閲覧のみとするかのほか、編集にMicrosoftアカウントを必要とするかどうかも指定できる。
ここで「受信者に、Microsoftアカウントは不要」を選択した状態で招待すると、招待を受けた側ではサインイン画面が表示されず、いきなりファイルが表示されるようになる。なお、リンクを取得しての共有では標準でアカウント不要になっているはずだ。
アカウント不要状態でファイルにアクセスすると、Officeファイルならばまず閲覧状態で内容が表示される。ここで「ブラウザーで編集」をクリックすると、Office Onlineでの編集画面に入れる形だ。
ブラウザ上で作業するのではなく、ローカルで作業をしたい場合、ファイルそのものをローカル保存したい場合は「ファイル」をクリックして「Excelで開く」や「コピーのダウンロード」などを利用すればよい。
画像ファイルやOffice以外のファイルなど編集作業の対象とならないファイルの場合、OneDrive上でのプレビュー表示になる。ここからのファイル保存などはOneDriveでの通常利用と同じだ。また、フォルダをまるごと共有してファイル置き場として相互利用することも可能だが、その時は「OneDriveへの追加」を利用して、共有してもらった側も自分のOneDrive内に同じフォルダを持つようにすると、より共有作業が行いやすくなる。
共有の解除は招待単位ごとにコントロール可能
一度共有してしまったファイルの共有状態を解除したい場合も、やはり対象ファイルを選択した「共有」から作業を行う。リンクの取得で共有した場合は「この編集リンクを受け取った人」という項目をクリックして表示した画面で「リンクの削除」をクリックすればよい。
メールアドレスを入力して招待した相手は、1人ずつ有効・無効を設定できる。左のリストからユーザーを選択して「編集可能」と表示された部分をクリックすると、プルダウンメニューが表示される。閲覧のみで共有を続けたい場合には「表示のみ可能に変更」を選び、共有を解除したいならば「共有を停止」を選べばよい。
リンク共有にすれば1つのURLを取得して多くの相手に対してCCでメールを送って済ませるようなことも可能だが、その場合共有の解除は一括でしか行えない。メンバーの範囲を変更する可能性がある場合などは、個別に招待する方が後での対応が楽になるから、うまく使い分けるとよいだろう。