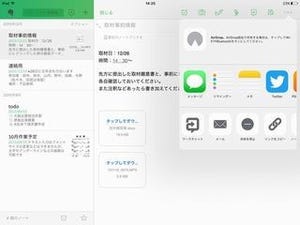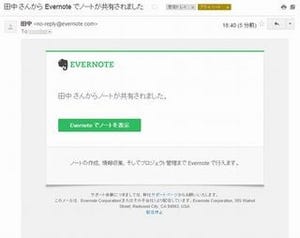多くのスマホユーザーがアカウントを持っている点が便利
GoogleドライブはGoogleが提供する各種オンラインサービスで、各サービスのファイルやデータの保存場所でもある。つまり、GmailをはじめとしたGoogleサービスを利用している人ならば、使っている意識はなくても使っているストレージサービスなのだ。
昨今、Androidスマートフォンの利用に伴い、多くの人がGoogleアカウントを取得している。そのため、同じサービスを利用していることを前提にファイル共有をしようとした時、双方がすでにユーザーである可能性が非常に高いのがGoogleドライブの魅力だ。
そこで今回は、共有したい相手がすでにGoogleアカウントを取得している場合を想定し、GoogleアカウントであるGmailアドレスを知っている場合と、会社ドメインのメールなどGmail以外のメールアドレスしか知らない場合の共有方法を紹介しよう。
Googleアカウントを知っていればすぐに共同作業を開始可能
まず、Gmailアドレスを知っている場合は非常にシンプルだ。Googleドライブを開いて共有したいファイルを選択し、上のメニューに表示された共有マークをクリックするか、右クリックして表示されるメニューから「共有」をクリックする。
表示された「ユーザー」のフォームにメールアドレスを入力しよう。Gmailのアドレス帳に登録されているアドレスなら、途中まで入力すればリストが表示されるから、選択するだけでよい。もちろん、登録されていないメールアドレスも入力可能だ。メールアドレスを入力すると、メッセージフォームが表示されるから、簡単なメッセージも添えることができる。
招待された側には、まずメールが届く。「開く」ボタンをタップすると、すでにGoogleドライブにログインしていればすぐに共有されたドキュメントが開く。ログインしていなければログイン画面が表示されるから、メールをもらったGoogleアカウントでログインしよう。中身を確認した後は、そのまま閉じてしまってよい。Googleドライブの「共有アイテム」を開くと、共有されたドキュメントが保存されているはずだ。
「共有アイテム」にあるドキュメントは、編集すれば共有相手間で編集結果も共有される。互いに内容変更を行いたい場合などに便利だ。フォルダを共有していれば、フォルダに追加したファイルなどは自動的に共有される。「マイドライブ」に移動させたい時は「共有アイテム」からドラッグ&ドロップで「マイドライブ」に移動させるか、ファイルを開いた状態で上部の「マイドライブに追加」を利用すればよい。
会社のアドレスしか知らない相手も簡単に招待
Gmailのアドレスを知らない場合は、通常の連絡で利用しているメールアドレス宛てに招待すれば問題ない。会社ドメインやプロバイダーメール、Gmail以外のフリーメールなど、何でも利用可能だ。
招待された側も、メールを受け取るところまでは同じだ。メールのボタンをクリックした場合、ログインしていない場合はログイン画面が表示されるのも同じだが、実際に受け取ったメールアドレスと違うGmailアドレスでログインした場合やすでにログインしていた場合は「権限が必要です」という画面になる。ここで「アクセス権限をリクエスト」をクリックすると、招待主にあらためてGoogleアカウントを通知して招待を依頼するメールが送付される。
|
|
|
|
仕事用アドレスが招待された時は、普段使っているGoogleアカウントでログインしてから「アクセス権限をリクエスト」する |
招待側でリクエストメールを受信後「共有設定を開く」からすぐに再招待が可能だ |
リクエストを受け手の共有は、アドレスがすでに入力されているためメッセージなしなら「送信」をクリックするだけで済む |
もちろん、事前にGoogleアカウントを教えてもらうやりとりをしてもよいが、返事を待たず一方的に招待してもきちんと共有が実現するまでの道が作られている。複数人とまとめて共有したい時など、Googleアカウントを知っている人と知らない人が入り交じっている時にも、気をつかわず一気に招待してからの操作が可能だ。
アクセス権のリクエストメールにある「共有設定を開く」ボタンをクリックすると、リクエストしてきた人のアドレスを入力した状態の共有設定画面が直接開かれるため、通知されたアドレスをコピー&ペーストして作業するよりも簡単に設定可能だ。
共有の停止や機能制限も可能
共有設定画面にある「詳細設定」をクリックすると、メンバー一覧が表示される。元のドキュメントを作った人が「オーナー」で、通常招待された人は「編集者」になる。この画面で右端にある「x」をクリックすれば、その人のアクセス権が削除される。また「編集者」となっている部分のメニューを開くと「コメント可」、「閲覧者」という権限への変更もできる。
さらにユーザーリスト最上段にある「特定のユーザーがアクセスできます」となっている欄の右側に表示された「変更」からは、公開範囲の変更が可能だ。「オン-リンクを知っている全員」を指定した場合、前画面にあるURLをメールやSNSで通知した相手なら誰でも、Googleドライブへのログインなしでアクセス可能になる。「オン-ウェブ上で一般公開」の場合はサイトなどに置けば不特定多数からのアクセスが可能だ。
「オン」の2種では、標準のアクセス権が「閲覧者」になっているが、これも「コメント可」や「編集者」に変更することができる。多くのユーザーが参加してドキュメントを作るような作業をしたい時は利用可能だが、誰にでも編集できてしまうという問題もあるため、利用には注意しよう。