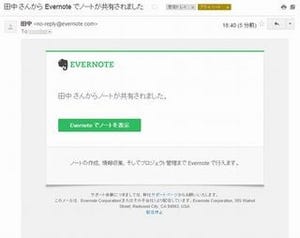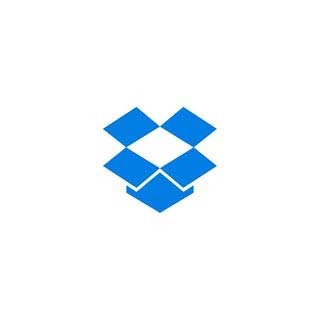前回は、Evernoteを活用した初歩的な共有機能として、URLを活用した方法やチャットしながらのノート上の共同作業を紹介した。今回は、Evernoteのアプリを活用した共有のテクニックを紹介しよう。
Windowsアプリからの共有も快適
前回、ノートにファイルを貼り付け、そのノートを共有するという形で、Evernoteでもファイル共有が可能なことを紹介したが、この操作は当然アプリからでも行える。アプリからのほうがわかりやすい部分もあるから、ログインしておける自分のPCからはアプリを、出先などで共有PCを使う時はWeb版をといった具合で使い分けるのもよいかもしれない。
Windows用のアプリでノートの共有を行うには、ノートの右上にある「共有」ボタンか、ノートリストの該当ノートを右クリックしたメニューから行う。右上のボタンはWeb版と同じく「共有」の右にある矢印を押すとプルダウンメニューが表示され、「共有」の文字がある側を押すと「ノートを共有」を選択した時と同じ動作になる。
ノートリストの右クリックメニューを利用するならば「共有」を選択する。普段使っているメーラーからの送付や、リストにないSNSを使った送付は「共有URLをコピー」で取得したURLを貼り付けて行えばよい。
基本となるのは「ノートの共有」だ。選択するとポップアップ・ウィンドウが開き、メールアドレスとメッセージの入力ができる。相手がEvernoteを使っていなければメールでの招待状が送られ、すでに使っていればEvernoteのワークチャットを利用した共有ができるようになる。
動作はWeb版と同じだが、ワークチャットもポップアップウィンドウが利用可能で、表示もメッセンジャー風になるのがわかりやすい。Web版では少し使いづらかったという人もぜひチャレンジしてみてほしい。
ノートの共有を無効化したい時は「共有」メニューの「共有設定を変更」で「公開リンクを有効化」のチェックを外すだけで済む。
ちなみに「コピーを送信」にした場合は、ノートの本文をメール本文とし、添付ファイルを添付したメールが送られる。共有とは少し違うが、覚えておくと便利だ。また「共有」の上にある「ノートリンクをコピー」は他者との共有ではなく、自分が特定ノートにクイックアクセスするためのURLになるので注意しよう。
スマートデバイスアプリからも共有OK
iOS、Android向けのアプリからも、もちろん共有機能は利用できる。基本的に行えることはWeb版やPC版アプリと同じだ。
iOSアプリの場合、ノートを表示した右上の「…」ボタンをタップして「共有」を選ぶとメニューが表示される。「ワークチャット」、「メール」、「共有を停止」、「リンクをコピー」と、Web版に比べるとわかりやすいメニュー名なのと、共有の停止も1タップで行えるのがよい。
「ワークチャット」は、メニューバーにあるワークチャットマークをタップしてもOKだ。ワークチャットを選択すると「ノートを共有」という画面が表示され、メール送付や他ユーザーとのチャットが行えるようになる。
Androidアプリでも、ノートの上にある共有マークをタップするとワークチャットが使える。メニューボタンから呼び出したメニューの「ノートの共有」も同じだ。それ以外の操作は「その他の共有」を選択すると表示される、下側のメニューから利用する。
「リンクを投稿」を選択すると、URLのコピーや各種アプリへのURL引き渡しなどのメニューが表示される。これまで紹介してきたような、ノートが編集された時には表示が更新される方法は「ノートを共有(リアルタイム表示)」だ。「ノートを共有(固定表示)」のほうは、Web版のメール送信に当たるものだ。
OSなどが変わると、同じ機能でも表示名が変わってしまうため、複数のデバイスを並行して使っている人にとっては多少戸惑う部分もありそうだが、一通りの機能を触ってみて上手に活用してほしい。