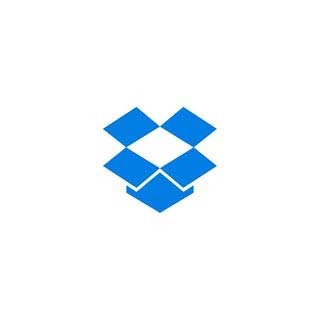前回は、URLを使った共有について説明したが、フォルダをまるごと共有しても共有された側ではファイルの操作が行えなかった。2人以上の人間が関わり、ファイルの編集や削除、新規追加などをフレキシブルに行おうと考えるなら、やはり全員がアカウントを持ったうえでのフォルダ共有が便利だ。
そこで、今回はフォルダの共有について説明しよう。
上手に使えば便利なフォルダ共有
フォルダ共有を行うにあたって事前に確認しておく必要があるのは、共有する相手のメールアドレスだ。また、相手先でDopbpxの容量が十分に残っているかどうかも確認しなければならない。フォルダを共有しての作業では、誰かがファイルを追加・更新した時、自動的に全員のDropbox内と、ローカルの同期しているフォルダ内でもファイルの追加・更新が行われる。共有するために大容量の動画ファイルを保存したり、大量のデータをコピーしたりすると、一気に容量が増えてしまうからだ。
残り容量に不安があるメンバーがいる場合、容量を追加してもらうか、別アカウントを用意してもらうなどするとよいだろう。また、使い方も少し工夫するとよい。とりあえず、ファイルは共有外のフォルダに置いて、共有すべき価値のあるものだけを保存するようにする、ファイル名の変更やサブフォルダの作成によって誰が見てもファイルの内容や世代がきちんとわかるようにするなど、整理された使い方にすると使い勝手はよくなる。
共有メンバーの状態を理解しやすいのはブラウザからの操作
フォルダの共有操作は、デスクトップアプリ、ブラウザ、モバイルのどこからでも行える。まずは、ブラウザからの共有を紹介しよう。
共有したいフォルダの右側にマウスポインタを移動させて「共有」ボタンが表示されたらクリックしよう。表示されたメニューの「共同作業するユーザーを招待」をクリックすると、招待用画面が表示される。「このフォルダにメンバーを招待する」と薄く表示されている欄に、相手のメールアドレスを入力しよう。有料アカウントなら、右側のメニューから「編集可能」か「閲覧可能」かを選択できる。無料アカウントなら「編集可能」のみだ。
招待を受けた側では、メールでの通知と、そのアカウントでログインした時のブラウザ画面右上にあるベルマークでの通知が行われる。ベルマークをクリックすると招待の旨が表示されるから、ここで「承認」をクリックすると共有設定の完了だ。その時点で共有されたフォルダにあるファイルが一気に同期される。
招待した側には、相手が参加したかどうかについて、メールでの通知と、ブラウザ画面上への通知が行われる。まず、フォルダリストには共有状態のアイコンが表示されるが、鎖マークはURLで共有した相手がいること、また、色付きのアイコンは招待されて参加した相手がいることを示す。グレーのアイコンは、招待したものの参加していない相手だ。これは共有フォルダを開いた状態でも同じようなものが表示される。
すでに共有している相手がいる状態で「共同作業するユーザーを招待」や、共有フォルダに表示される「設定」をクリックすると、メンバーリストが表示される。メンバーの参加状態などを確認することができ、ここで右にある「x」をクリックすると、共有を解除可能だ。さらにメンバーを追加したい時は「もっと招待する」を利用。全員との共同作業を終えたい時は「共有を解除する」をクリックする。
アプリからも招待操作は可能
デスクトップアプリからは、共有したいフォルダを右クリックして「共有フォルダ設定」を選択する。「名前またはメールアドレス」欄に招待する相手のメールアドレスを入力して招待するのは、ブラウザからの利用と同じだ。すでに共有済みの相手がいる状態では、やはりメンバー管理ができる画面が表示され、追加ユーザーの招待も行える。
共有しているフォルダは、デスクトップでのアイコン表示も変化する。すぐに共有している相手がいることがわかるアイコンだ。また、誰かがファイルの更新や追加を行った時は、自分でカメラアップロードなどを行った時と同じように、通知領域からポップアップが行われてリアルタイムに更新状況が把握できる。
モバイルアプリからも、同じように共有可能だ。フォルダの右側にあるボタンをタップしてメニューを表示した後、「共同作業の相手を招待する」を選択。メールアドレスを入力すれば招待が行える。
また、どの方法でも画面のどこかにメンバーシップの管理について書かれている場所がある。ブラウザからとデスクトップアプリからの作業ならばチェックボックスが表示され、モバイルアプリの場合には確認できるメニューがあるはずだ。これは、このフォルダへ追加メンバーを招待する権利がある人を示しており、通常は共有したメンバー全員が追加権利を持つ設定になっている。もし、最初にフォルダを作ったオーナーのみが権利を持っている設定にしたい場合は、この項目を操作しておこう。