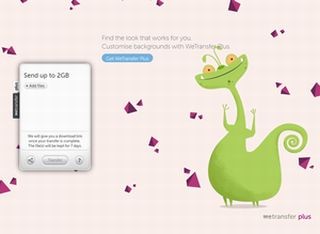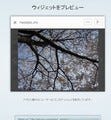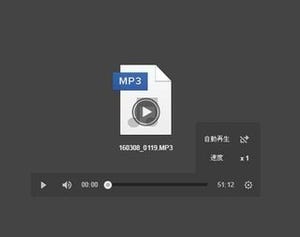DropboxのOfficeファイルをブラウザで編集
シンプルな自動同期型オンラインストレージとして愛用している人が多いDropboxだが、実は進化を続けている。注目すべき新しい機能の1つが、Office Onlineとの連携機能だ。
Dropbox単体ではOfficeファイルのプレビューは行えても、編集はできない。内容確認や文言をコピーするための利用ならば問題ないし、共有者とコメントを付けあうこともできるが、ファイルの内容自体を編集したい場合は少々不便だった。それが、Office Onilineと連携されたことでMicrosoft OfficeがインストールされていないPCでもブラウザ上で編集可能になった。
利用方法は簡単で、DropboxにブラウザでログインしてOfficeファイルを開く。プレビュー画面の右上にある「開く」のプルダウンメニューから「Microsoft Excel Online」など、Office Onlineのツール名を選択するだけだ。利用開始時は連携の許可をとる画面が表示されるから「許可」をクリックしよう。その後は普通に編集作業が行える。終了する時も特別な操作はいらず、「ファイル」から開いたメニューで保存したり「終了」を選択したりすればよいだけだ。
ポイントは、Office Onlineのアカウントは不要だということだ。別途アカウントを取得することなく利用できるし、すでにアカウントを取得している場合はOffice Online側にサインインする必要もない。普段はOffice Onlineを使っていないが、今すぐ利用したいという人にも便利な機能だ。
共有機能はDropboxを利用
Office Onlineで開いているファイルがDropbox上にある場合、右上の「共有」ボタンを押した時はDropboxの共有機能を利用することになる。共有用のURLを発行される形で、そのままコピーしてメール等を利用して通知してもよいし、下のフォームを利用して通知メールを送信してもよい。「権限の変更/有効期限の追加」をクリックすれば、Dropbox Proのユーザーならより詳細なリンクを設定できる。
共有された先では、Dropboxでの表示となる。そのまま利用すればDropboxのプレビューとコメント機能のみの利用となるが、共有された側でもDropboxにサインインしていればOffice Onlineの機能を利用した編集も可能だ。
共有機能で気をつけたいのは、2016年5月にDropboxの機能がアップデートされ、共有したファイルの名前変更やフォルダ移動を行った場合でも共有リンクの有効性が保たれるようになったことだ。
これは、共有中にうっかりファイルを移動させてしまった時などにも作業が滞らないという意味ではありがたい機能だが、ファイルを移動させることでリンクを無効化するような使い方をしていた人は要注意だ。共有作業が終わったら、必ず共有メニューの「リンクの削除」を利用してURLを無効化するように気をつけよう。
Office 365からDropboxへの保存も可能
この連携は、Office 365側からも有効になっている。無料で利用できるOffice Onlineではなく、サブスクリプションを購入して利用するOffice 365を利用している場合、Office 365で編集したファイルの保存先としてDropboxを指定することもできるのだ。
作業はすべてOffice 365で行いたいが、「ファイルを整理しておきたい」「クラウドの容量を賢く使いたい」といった場合、業務のファイルはOneDriveに保存し、プライベートのファイルはDropboxに保存するというような形で利用するのもよさそうだ。
また、スマートデバイス向けのOfficeアプリでも保存先がOneDriveとDropboxの両方を選択できるようになっているから、スマートデバイスで作業をしたい人も上手に使い分けてほしい。
こうしたサービスをまたいだ連携機能も広がってきているから、愛用しているサービスのある人はお知らせメールなどをしっかり見ておくのがお勧めだ。