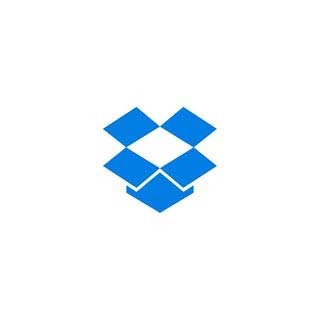本連載では、オンラインサービスを活用して、PCからモバイルデバイスまでさまざまなデバイスから、いつでもどこからでもファイルにアクセスするためのテクニックを紹介する。初回となる今回は、Dropboxを活用したファイル共有について説明しよう。
右クリックで簡単にURL共有
複数のPCやスマートデバイスの間でファイルを共有利用するためのオンラインストレージとして、Dropboxを利用している人は多いだろう。無料で2GBとそこそこの容量を獲得できるほか、各種サービス連携や友人の招待で追加容量も得られるため、手軽に利用しやすい。
このDropboxを利用したファイル共有で、最も手軽なのはURLを利用した方法だ。ファイルやフォルダの設定を変更することなく、相手がDropboxユーザーでなくてもファイルを渡すことができるから、メールに添付するのは難しい大容量のファイルを送付する時、同じファイルを複数人に送付する時などに便利だ。
URLの取得は、Windowsでデスクトップアプリを入れている場合、ファイルやフォルダを指定して右クリックメニューから「Dropboxリンクを共有」を選択すると、クリップボードにURLがコピーされる。
URLを受け取った側はそれをブラウザで開くわけだが、画像やOfficeファイルといったDropbox上でプレビュー可能なファイルのリンクは、DropboxのWeb版インタフェース上にプレビューが表示される。右上の「ダウンロード」ボタンから「直接ダウンロード」を選択すれば、ローカルにダウンロード可能だ。「Dropboxに保存する」を選択した場合、新たにアカウントを作成するか、既存アカウントでログインするかという作業を行うと、自分のDropboxに保存できる。
フォルダのリンクならばファイルリストが表示される。受け取った側でファイルの削除や追加はできないが、送信側でフォルダにファイルを追加した場合、相手先では新しいファイルリストが自動的に表示されるから、送信後にもファイルを更新したいような場合に便利だ。
ブラウザからはリンク無効化処理も可能
ブラウザでDropboxにログインした状態で、RLを利用した共有を利用する場合は少し違った動きになる。ブラウザ上でファイル、またはフォルダにマウスポインタを合わせると右側に「共有」というボタンが表示されるから、まずはこれをクリックしよう。
クリックした後の画面で「ファイルへのリンク」と表示されているURLをコピーして、普通にメールへ貼り付けることも可能だが、この画面から直接メールを送付できる。あらかじめGmailアカウントとDropboxを連携させておけば、Gmailの連絡先を参照してメールが作成できるのも便利だ。送付先には登録したユーザー名が付加された「ユーザー名 via Dropbox」という名称でメールが送られる。
共有画面にある「権限の変更/有効期限の追加」をクリックすると、有料アカウントのユーザーならば、閲覧ユーザーをリンクを知っているだけでなくパスワードでも制限できるようになり、有効期限も指定可能になる。安全性なファイル共有が必要ならば、アカウントをアップグレードして利用するとよい。
また、同じく共有画面にある「リンクを削除」をクリックすると、いったん共有したURLを無効にできる。この機能を利用して削除してしまえば、URLを受け取った人もファイルのダウンロードは不可能になる。Dropbox上のファイルを削除してしまうことでもURLの無効化は可能だが、ファイルを残しておきながら、URLによるダウンロードを解除したい場合に使える機能だ。
スマートデバイスからはアプリで共有
スマートフォンでも、アプリを利用してURLを使ったファイル共有が可能だ。Android端末の場合、アプリで目的のファイルやフォルダを表示し、右側にある「▼」をタップしてメニューを表示する。その中から「このファイルへのリンクを送信」を選択しよう。次に表示される画面でメールアプリなどを指定するか、「クリップボードにコピー」を選択して、任意のアプリで貼り付けて利用すればよい。
同様に、iOS端末でもファイル名の右にあるボタンからメニューを表示し「リンクを送信」を選ぶ。アプリを選択するか、「リンクをコピー」でクリップボードに保存し、任意のものに貼り付けて利用可能だ。
どちらのOSでも、アプリからURLの削除を直接行うことはできない。送付後にURLを無効化したくなったら、ファイルを削除したり移動させたりするか、ブラウザからログインして先に述べた方法を用いるとよいだろう。