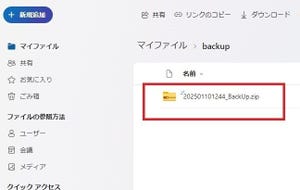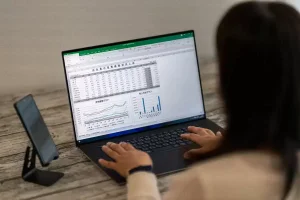先日、取引先から請求書を送付前に、間違いがないか確認してほしいということで、電子データが送付されてきた。実は担当が、中堅の女性から今春入社した新入社員に変更になったこともあり、「ほう・れん・そう」ができる新人で頼もしいなと思いながら添付ファイルを開いてみた。
ファイルを開き資料を確認したところ、値引きの部分に多少間違いがあることに気が付いた。前回までは、PDFファイルで送付されてきていたが、今回、送付されてきたファイルはExcelだったこともあり、内容を修正してあげようとしたところ、驚愕の事実が判明し、椅子から転げ落ちそうになった。請求金額と合計が一致していない原因は、入力ミスだった。なんと「A4」の請求金額は文字で入力してある。
演算の計算はきちんと設定されている。罫線も文字も間違ってはいない。先月まではPDFファイルで送付されてきていた、また印刷された状態では気が付かなかった。きっと今月も計算間違いがなければ、確認しただけで、セルにどんなふうに設定されているかまでは確認しなかったが、これでは何のために表計算ソフトを使っているのか。
せっかく、合計に計算された結果が表示されているのだから、最終的な請求金額の部分は参照したい。そして、漢字で表示させたいのであれば、書式設定を使用したい。今回のように計算結果を再利用せずに、再度入力しているとミスが多発する。
計算結果を参照するには、比較演算子「=」を使用する。セルを参照するには「=」のあとに参照したいセルを設定する。これで、合計に変更があっても、請求金額も自動的に変更となる。
その後、セルの書式設定で設定を行う。単に通貨形式に変更したいのであれば、[ホーム]タブの[数値]グループの[書式]から[通貨]を選択する。
当初、入力されていたような書式設定を行いたい場合には、[セルの書式設定]の[表示型式]-[ユーザー定義]に「[DBNum1]"金額:"G/標準"円"」と設定する。[DBNum1]と設定することにより、入力された数値が漢字で表示される。また、数字以外の文字列を表示したい場合には文字列の前後を"(ダブルクォーテーション)で囲む。
ここまで修正して、「使いやすいようにExcelの設定を変更しておきました。次回から是非お使いください」とメール本文に記載し、ファイルを再添付して返信しておいたが、どう工夫したか、わかってもらえたか。電話をしてレクチャしたいところだったが、来月の請求書の確認業務の楽しみにとっておくことにする。